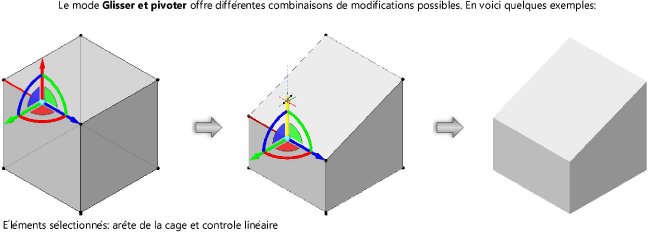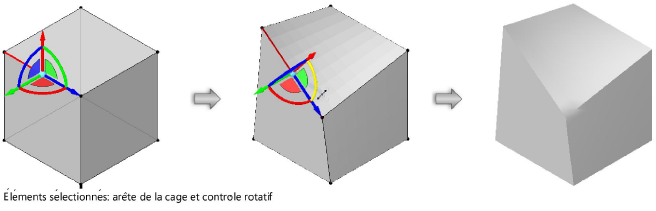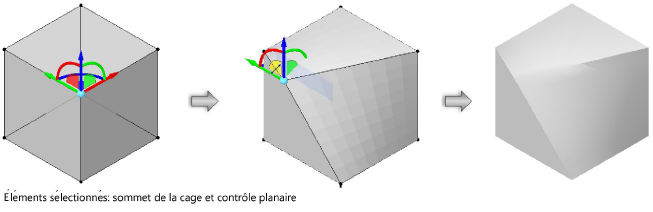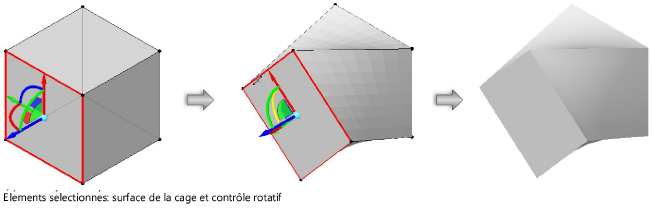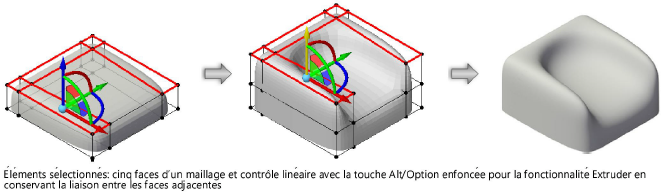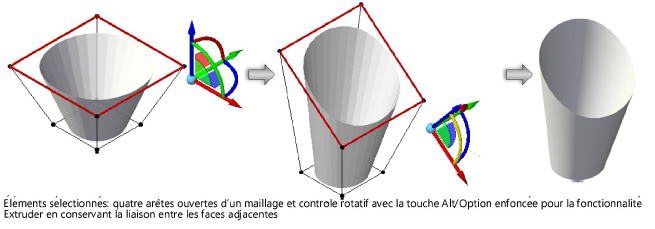Faire glisser et pivoter une subdivision
|
Mode |
Outil |
Trousse |
|
Transformer
|
Éditer subdivision
|
Modélisation 3D |
Le mode Glisser et pivoter est le plus flexible de l’outil Éditer subdivision. Utilisez-le pour manipuler librement la subdivision.
Pour extruder plusieurs faces d’un maillage ou des arêtes ouvertes comme si elles constituaient un seul groupe, gardez la touche Alt (Win) / Option (Mac) enfoncée pendant que vous manipulez le sculpteur 3D pour activer la fonctionnalité Extruder en conservant la liaison entre les faces adjacentes. Une arête ouverte est une arête qui ne compte qu’une seule surface adjacente. Cela signifie que les autres surfaces adjacentes ont été définitivement supprimées du dessin à l’aide du mode Transformer et de la touche Delete.
Pour faire glisser et pivoter une subdivision:
Sélectionnez la subdivision à éditer.
Sélectionnez l’outil et le mode que vous souhaitez utiliser.
Vous pouvez aussi double-cliquer sur la primitive de subdivision avec l'outil Sélection pour sélectionner l’objet et activer en même temps l’outil Éditer subdivision.
Sélectionnez le mode Glisser et pivoter et ensuite le mode Aligner au plan de travail ou le mode Aligner à la cage pour définir le placement adéquat du sculpteur 3D.
Lorsque vous passez le curseur sur la cage, ses arêtes, faces et sommets apparaissent en surbrillance pour vous indiquer qu’ils peuvent être modifiés.
Cliquez sur un élément de la cage pour placer le sculpteur 3D. Vous pouvez sélectionner plusieurs éléments en cliquant dessus tout en maintenant la touche Shift enfoncée, ou en traçant un cadre de sélection autour des sommets à sélectionner.
Le sculpteur 3D apparaît uniquement lorsqu’un élément de la cage est sélectionné.
Si nécessaire, passez au mode Repositionner pour déplacer le sculpteur à l’endroit souhaité (voir Repositionner le sculpteur 3D).
Cliquez sur l’un des composants du sculpteur 3D, puis déplacez le curseur pour modifier la forme de l’objet. Un aperçu de la nouvelle forme vous permet de visualiser directement l’effet de votre modification.
Le composant sélectionné est affiché en jaune.
Cliquez pour confirmer la modification.