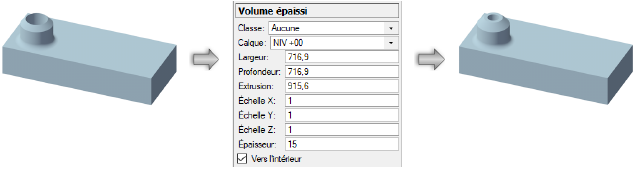Éditer l’historique d’un volume
De nombreux types de volumes conservent un historique intégré des manipulations effectuées pour leur conception. Vous pouvez accéder aux étapes antérieures et les éditer à l’aide du Mode d'édition d'objets.
Alors que de nombreux objets conservent un historique modifiable, ce n’est pas le cas des volumes allégés. L’utilisation d’une série d’outils (l’outil Déformation, l’outil Incliner surface et certains modes de l’outil Extruder) donne automatiquement un volume allégé. Si vous réalisez qu’une opération a créé un volume allégé et que vous avez perdu l’historique de l’objet, vous pouvez utiliser la commande Annuler pour revenir en arrière et récupérer l’historique. Effectuez les modifications nécessaires avant de poursuivre avec l’opération qui effacera l’historique.
Pour éditer un volume, vous pouvez soit sélectionner directement un objet sculptant spécifique qui donne sa forme à l’objet, comme un chanfrein ou une extrusion, soit accéder à l’historique du volume et passer d’un objet sculptant à un autre dans la même session d’édition.
Éditer un objet sculptant d’un volume
Pour éditer un objet sculptant individuel d’un volume:
Cliquez avec le bouton droit de la souris sur le volume et sélectionnez Éditer objets sculptants dans le menu contextuel.
Vous pouvez également double-cliquer sur le volume et sélectionner Éditer objets sculptants dans la boîte de dialogue « Sélectionner mode d’édition ».
Lorsque vous déplacez le curseur sur l’objet sélectionné, les faces apparaissent en surbrillance et un message d’écran vous indique quel objet sculptant sera édité une fois la face en surbrillance sélectionnée.
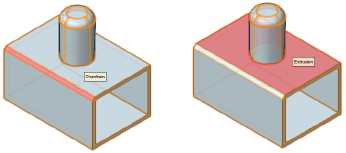
Procédez de l'une des manières suivantes:
Cliquez sur une face apparaissant en surbrillance pour activer le mode d’édition de l’objet avec l’objet sculptant à éditer sélectionné. Passez à l’étape 4.
Cliquez avec le bouton droit de la souris sur une face apparaissant en surbrillance pour ouvrir un menu contextuel contenant des options supplémentaires.
Si vous cliquez avec le bouton droit de la souris sur la face, un menu contextuel spécifique à l’objet sculptant apparaît. Sélectionnez la commande souhaitée.
Certains objets qui dépendent d’opérations spécifiques aux arêtes et aux faces, comme l’arrondi, le chanfrein et l’épaississement de volume, vous donnent plus de possibilités d’édition (voir Éditer un arrondi, un chanfrein ou un volume épaissi).
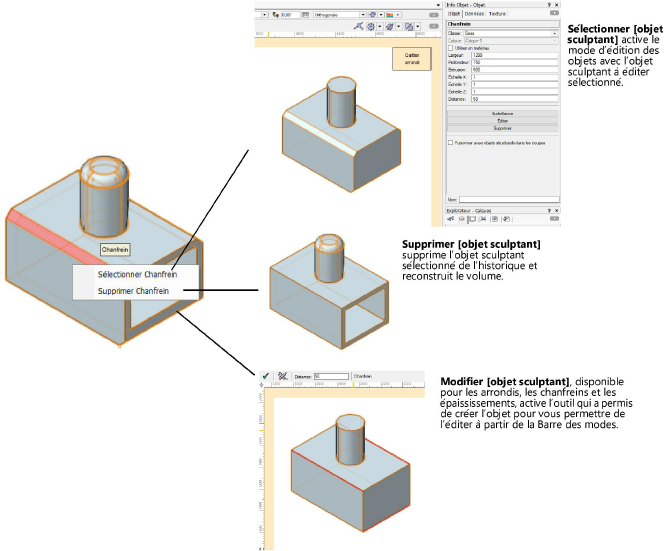
Si vous avez activé le mode d’édition des objets, une fois que vous avez terminé vos modifications, cliquez sur Quitter [objet] autant de fois que nécessaire pour quitter le mode d’édition de l’objet ou sélectionnez Outils > Groupe principal pour réappliquer toutes les opérations et revenir à l’objet dans sa forme finale.
Éditer un objet sculptant niché dans un volume
De nombreux types de volumes conservent un historique « niché » des manipulations effectuées pour leur conception. Vous pouvez accéder aux étapes antérieures et les éditer pour reconstruire le volume.
Pour éditer plusieurs objets sculptants nichés dans un volume:
Cliquez avec le bouton droit de la souris sur le volume et sélectionnez Éditer volume dans le menu contextuel et activez le mode d’édition de l’objet.
Vous pouvez également double-cliquer sur le volume et sélectionner Éditer volume dans la boîte de dialogue « Sélectionner mode d’édition ».
Sélectionnez à nouveau la commande pour revenir en arrière dans l’historique jusqu’à atteindre l’étape souhaitée.
La palette Info Objet indique les objets intégrés pouvant être édités à chaque niveau.
Éditez les objets intégrés si nécessaire pour peaufiner la forme du volume. Utilisez la commande Éditer volume ou Quitter [objet] si nécessaire pour accéder à d’autres objets sculptants nichés.
Une fois que vous avez terminé vos modifications, cliquez sur Quitter [objet] autant de fois que nécessaire pour quitter le mode d’édition de l’objet ou sélectionnez Outils > Groupe principal pour réappliquer toutes les opérations et revenir à l’objet dans sa forme finale.
Certains objets qui dépendent d’opérations spécifiques aux arêtes et aux faces, comme l’arrondi, le chanfrein et l’épaississement de volume, vous donnent plus de possibilités d’édition (voir Éditer un arrondi, un chanfrein ou un volume épaissi).
Exemple d’édition de l’historique d’un volume
Vous pouvez créer et éditer un volume en suivant la série d’étapes suivante:
Utilisez la commande Additionner les volumes pour combiner deux volumes qui se chevauchent (dans ce cas-ci, une extrusion rectangulaire et une extrusion ronde plus haute) en un seul volume.
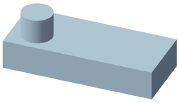
Utilisez l’outil Épaissir volume pour créer la « coquille » d’un objet.
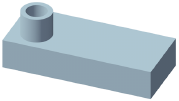
Utilisez l’outil Arrondi pour arrondir l’arête des volumes additionnés aux endroits où la partie arrondie rencontre la forme rectangulaire.
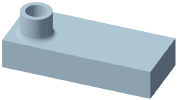
Utilisez l’outil Chanfrein pour chanfreiner le bord supérieur de la partie arrondie.
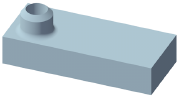
À cette étape-ci de l’exemple, le bord chanfreiné pourrait être édité directement dans la palette Info Objet. Cependant, pour éditer une étape antérieure, vous devez ouvrir le mode d'édition d'objets pour accéder à l’historique intégré de l’objet.
Pour éditer la valeur de l’épaississement créé à l’étape 2, procédez de l’une des manières suivantes:
Sélectionnez Éditer objets sculptants dans le menu contextuel, faites apparaître une face de l’épaississement en surbrillance et sélectionner Modifier volume épaissi dans le menu contextuel. Modifiez l’épaisseur dans la Barre des modes.
Sélectionnez Éditer volume dans le menu contextuel deux fois pour que la palette Info Objet dans le mode d’édition montre le volume épaissi à éditer. Modifiez l’Épaisseur du volume dans la palette Info Objet.