Polygone
L'outil Polygone vous permet de dessiner des polygones simples ouverts ou fermés. Un polygone peut avoir entre 3 et 32 767 sommets. L’outil Polygone vous permet également de créer automatiquement des polygones d’après un remplissage ou un contour existant; cela vous permet d’annoter facilement un dessin de manière graphique en ajoutant un contour, un remplissage ou une texture (avec un remplissage de type Image ou Dégradé) aux nouveaux polygones.
Les outils Polygone et Triangle partagent la même position dans la palette Outils de base. Cliquez et gardez le bouton de la souris enfoncée un moment sur l’outil visible pour afficher les Sous-outils et sélectionner l’outil désiré.
Trois modes sont disponibles. Le mode Extruder est disponible dans les vues 3D pour créer une extrusion immédiate du polygone après sa création.

|
Mode |
Description |
|
Sommet
|
Ce mode vous permet de dessiner des polygones ouverts et fermés. |
|
Par remplissage
|
Ce mode vous permet de créer un polygone en « remplissant » une zone délimitée. |
|
Par lasso
|
Ce mode permet de créer un polygone basé sur les côtés d'un objet géométrique fermé. |
|
Extruder (vues en 3D uniquement)
|
Activez ce mode pour extruder l’objet immédiatement après l'avoir créé sur le dessin; voir Mode Extruder d’outils planaires |
|
Extruder/Combiner (disponible avec le mode Extruder)
|
Lorsque la forme à extruder est dessinée sur la face d’un volume, sélectionnez ce mode pour combiner les deux objets dans une addition ou un retranchement de volumes. Désactivez ce mode pour créer la nouvelle extrusion comme un objet individuel et conserver le volume existant inchangé. |
Créer des polygones simples
|
Mode |
Outil |
Trousse |
Raccourci |
|
Sommet
|
Polygone
|
Outils de base |
8 |
Pour créer un polygone simple:
Sélectionnez l’outil et le mode.
Cliquez pour déterminer le premier sommet du polygone.
Avec chaque nouveau clic, vous déterminez ensuite le sommet suivant du polygone.
Cliquez sur le point de départ pour fermer le polygone ou double-cliquez pour terminer l'action.
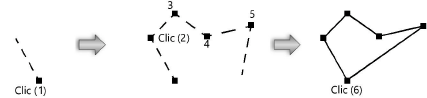
Une fois que vous avez terminé de dessiner mais avant le dernier clic, appuyez sur le raccourci pour fermer le polygone. Ce raccourci vous permet également de fermer les objets basés sur des parcours qui fonctionnent de la même façon que l’outil Polygone. Voir Éditer des raccourcis spéciaux pour modifier les raccourcis.
Lorsque vous dessinez un polygone ou un objet sur la base d’un parcours, déplacez la souris dans la direction de l’avant-dernier clic et appuyez sur la touche de raccourci avant de cliquer. Le logiciel imagine l’alignement et la position corrects pour un coin à 90° et place les deux derniers clics pour compléter la forme.
Créer un polygone par remplissage
|
Mode |
Outil |
Trousse |
Raccourci |
|
Par remplissage
|
Polygone
|
Outils de base |
8 |
L’outil Polygone crée un nouveau polygone sur la base du remplissage d’une géométrie existante. Il peut s’agir d’objets visibles et de volumes sur le calque actif (sur le plan du calque) ou du cache d’un viewport avec le rendu Lignes visibles uniquement en mode Éditer annotations. L’ordre d’empilement des objets n’a pas d’importance ici; le contour d’objets recouverts par d’autres objets peut également être pris en compte. Si l’objet est une polyligne (ouverte ou fermée), un polygone avec des percements ou une courbe, une polyligne sera créée à la place d’un polygone.
Les polygones ne peuvent pas être créés à partir de symboles. Vous devez d’abord convertir le symbole en groupe et ensuite le dégrouper.
Pour créer un polygone à partir du remplissage d’une géométrie existante:
Sélectionnez l’outil et le mode.
Si vous le désirez, vous pouvez définir les attributs dans la palette des Attributs (type de remplissage, type de trait, style de trait et style de fléchage). Vous pouvez également définir ces attributs après la création du polygone.
Cliquez sur un ou plusieurs objets pour créer un polygone sur la base du remplissage des objets 2D ou des faces d’un volume sur le plan du calque actif. En fonction de l’utilisation que vous faites de l’outil Polygone, vous obtiendrez différents résultats.
|
Modification |
Méthode |
|
Créer un polygone |
Cliquez pour placer le polygone dans le dessin. |
|
Ajouter le polygone à un autre polygone lors de sa création |
Appuyez sur la touche Shift en cliquant sur la géométrie adjacente existante pour l’ajouter au polygone. |
|
Appliquer les attributs d’un objet existant au nouveau polygone |
Sélectionnez l’objet existant et appuyez sur la touche Option (Mac) / Alt (Windows) en cliquant pour créer le nouveau polygone. |
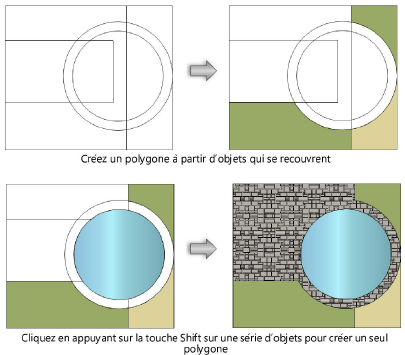
Pour que le remplissage du polygone apparaisse plus rapidement en cas d’images complexes, zoomez d’abord sur la zone du polygone.
Le polygone recouvre la géométrie existante et les objets d’origine restent inchangés.
Une autre manière de créer des objets planaires à partir de faces est d’utiliser le mode Extraire surface de l’outil Extraction. Voir Extraction.
Créer un polygone par lasso
|
Mode |
Outil |
Trousse |
Raccourci |
|
Par lasso
|
Polygone
|
Outils de base |
8 |
L’outil Polygone crée un polygone sur la base du contour d’une géométrie existante. Il peut s’agir d’objets visibles sur le calque actif (sur le plan du calque) ou du cache d’un viewport avec le rendu Lignes visibles uniquement en mode Éditer annotations. L’ordre d’empilement des objets 2D n’a pas d’importance ici; le contour d’objets recouverts par d’autres objets peut également être pris en compte. Si l’objet est une polyligne (ouverte ou fermée), un polygone avec des percements ou une courbe, une polyligne sera créée à la place d’un polygone.
Les polygones ne peuvent pas être créés à partir de symboles. Vous devez d’abord convertir le symbole en groupe et ensuite le dégrouper.
Pour créer un polygone à partir du contour d’une géométrie existante:
Sélectionnez l’outil et le mode.
Si vous le désirez, vous pouvez définir les attributs dans la palette des Attributs (type de remplissage, type de trait, style de trait et style de fléchage). Vous pouvez également définir ces attributs après la création du polygone.
Cliquez dans le dessin et faites glisser le curseur pour créer le lasso de sélection. Un polygone est créé sur la base du contour de tous les objets 2D sur le plan du calque actif inclus entièrement dans la zone de sélection. Vous pouvez également appuyer sur la touche Option (Mac) / Alt (Windows) en créant la zone de sélection. Le polygone sera alors basé sur le contour de n’importe quel objet 2D coplanaire rencontré par le lasso.
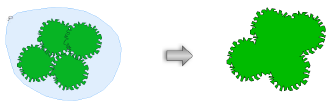
Créer des polygones dans un viewport rendu avec des lignes visibles uniquement
|
Mode |
Outil |
Trousse |
Raccourci |
|
Par remplissage
Par lasso
|
Polygone
|
Outils de base |
8 |
La création de polygones sur la base du remplissage ou du contour d’une géométrie existante est très utile pour annoter les éléments d’un viewport de planche de présentation avec le rendu Lignes visibles uniquement. (Les viewports sur planche de présentation sont décrits dans Créer un viewport sur planche de présentation.)
Pour créer un polygone à partir du contour/remplissage d’une géométrie existante dans un viewport:
Créez un viewport sur planche de présentation à partir d’un calque de dessin comme décrit dans Créer un viewport sur planche de présentation à partir d’un calque.
Pour le Mode de rendu du viewport, sélectionnez Lignes visibles uniquement. Actualisez le rendu du viewport en cliquant sur Mise à jour dans la palette Info Objet.
Éditez le viewport en mode Annotations en sélectionnant Outils > Éditer viewport.
La boîte de dialogue « Édition viewport » s’ouvre. Sélectionnez l’option Annotations pour ouvrir le mode Annotations du viewport.
Sélectionnez l’outil et le mode d’application.
Si vous le désirez, vous pouvez définir les préférences de remplissage désirées dans la palette des Attributs (type de remplissage, type de trait, style de trait et style de fléchage). Vous pouvez également définir ces attributs après la création du polygone.
Appliquez un remplissage de type Texture 2D au polygone pour simuler une texture (voir Appliquer des attributs à des arrière-plans).
Vu que le viewport est rendu avec des lignes visibles uniquement, tous les objets du dessin peuvent être utilisés comme base pour les nouveaux polygones. Avec le mode Par remplissage, cliquez avec le curseur en forme du pot de peinture sur les objets désirés. Avec le mode Par lasso, créez un lasso pour inclure les objets désirés. Un polygone 2D est créé sur la base du remplissage ou du lasso.
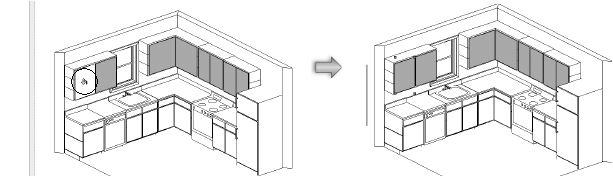
L’outil Polygone fonctionne sur les objets 2D du calque. Il ne s’applique pas aux objets 2D ou aux annotations ajoutés sur la planche de présentation.
Cliquez sur Quitter annotations viewport en haut à droite de la fenêtre pour revenir à la planche de présentation.






