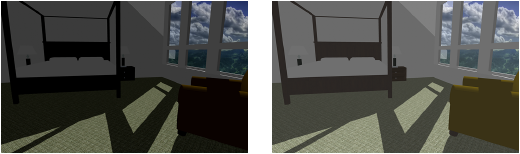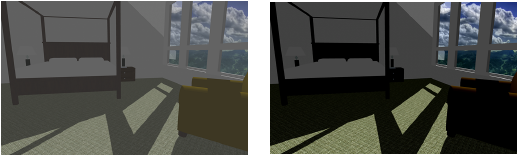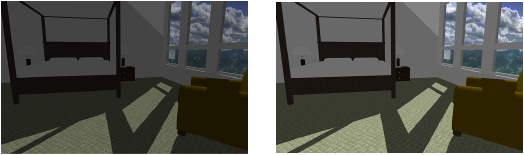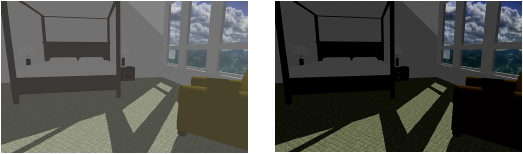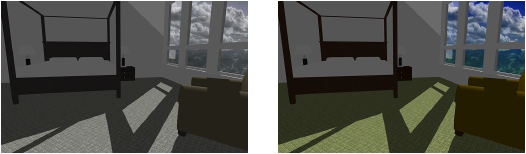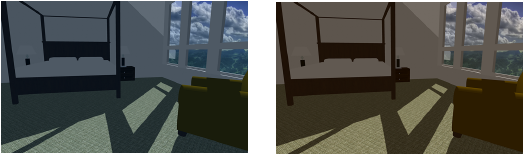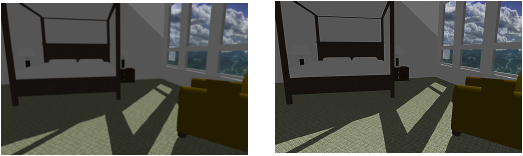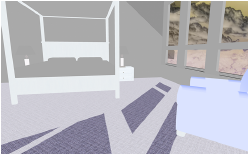Effets d’image
Les effets d’image vous permettent d’améliorer facilement des images importées, des textures 2D, des viewports, des textures et des arrière-plans Renderworks basés sur des images sans devoir générer un rendu complet très chronophage ou d’exporter le projet vers un programme externes. Vous pouvez sélectionner et modifier plusieurs éléments à la fois.
Utilisez l’outil Pipette pour Transférer des attributs, y compris les effets d’image, entre les images ou les viewports.
Pour modifier les effets d’image d’une image, d’une texture 2D, d’une image importée ou d’un viewport sélectionné(e):
Procédez de l'une des manières suivantes:
Lorsque vous importez des images (voir Importer des images), cliquez sur Effets d’image dans la boîte de dialogue « Préférences import d'image »).
Sélectionnez une image, cochez l’option Appliquer des effets d'image et cliquez ensuite sur Effets d’image dans la palette Info Objet.
Lorsque vous créez des ressources à l’aide d’une image (voir Créer des nouvelles ressources), cliquez sur Effets d’image dans la boîte de dialogue « Préférences import d'image ».
Une fois que la texture 2D existe, cliquez avec le bouton droit sur cette ressource dans le Gestionnaire des ressources et sélectionnez Éditer effets d'image dans les Menus de la fenêtre d’affichage.
Lorsque vous modifiez les Paramètres du viewport, cochez l’option Appliquer des effets d’image et cliquez ensuite sur Effets d’image dans la palette Info Objet ou sélectionnez Éditer effets d’image. Le viewport doit être rendu avec le mode Ombré ou un mode de rendu Renderworks et être mis à jour.
Lorsque vous créez un shader Couleur basé sur une image et vous importez une image (voir Utiliser une image dans un shader), cliquez sur Effets d’image dans la boîte de dialogue « Image ».
Lorsque vous créez des images d’arrière-plan (voir Créer un arrière-plan de type Image), cliquez sur Effets d’image dans la boîte de dialogue « Image d'arrière-plan ».
La boîte de dialogue « Effets d'image » s’ouvre.
Cliquez pour afficher/masquer les paramètres.Cliquez pour afficher/masquer les paramètres.
|
Paramètre |
Description |
|
Aperçu |
Vous voyez apparaître l’image ou le viewport et l’aperçu des modifications. |
|
Préférences |
Voir Utiliser des jeux sauvegardés pour enregistrer et appliquer les préférences enregistrées. Plusieurs jeux prédéfinis sont disponibles. Vous ne pouvez pas les supprimer. |
|
Exposition |
Déplacez le curseur vers la gauche pour augmenter l’exposition (la luminosité) de l’image et vers la droite pour la diminuer.
|
|
Contraste |
Utilisez ce curseur pour ajuster la différence relative entre les zones plus claires et plus sombres. Augmentez le contraste en déplaçant le curseur vers la droite pour rendre la différence entre les zones plus claires et plus sombres du dessin plus prononcée. Diminuez le contraste pour un effet plus « délavé ».
|
|
Tons clairs |
Utilisez cette option pour modifier la luminosité des zones claires. Faites glisser le curseur vers la gauche pour augmenter la luminosité.
|
|
Tons foncés |
Utilisez cette option pour modifier la luminosité des zones sombres. Faites glisser le curseur vers la gauche pour augmenter la luminosité.
|
|
Saturation |
Utilisez cette option pour modifier l’intensité des couleurs de l’image. Faites glisser le curseur vers la droite pour des couleurs plus claires.
|
|
Température |
Utilisez cette option pour modifier l’équilibre entre le rouge et le bleu de l’image. Faites glisser le curseur vers la gauche pour des couleurs plus froides et vers la droite, pour des couleurs plus chaudes.
|
|
Flou et netteté |
Utilisez cette option pour ajuster la netteté de l’image. Faites glisser le curseur vers la droite pour augmenter la netteté de l’image.
|
|
Sépia |
Utilisez cette option pour ajouter des tons sépia à l’image. Faites glisser le curseur vers le droite pour ajouter plus de sépia.
|
|
Bords flous |
Utilisez cette option pour rendre les bords extérieurs de l’image plus flous et la faire ressembler à une vieille photographie. Déplacez le curseur vers la droite pour augmenter l’effet.
|
|
Automatique |
Cliquez sur ce bouton pour déterminer les préférences optimales pour l’image et ajuster les options automatiquement.
|
|
Inverser les couleurs |
Cliquez sur ce bouton pour inverser automatiquement les couleurs de l’image, comme s’il s’agissait d’un négatif. Le blanc devient noir, le rouge devient cyan, le bleu devient jaune, etc.
|
|
Réinitialiser |
Cliquez sur ce bouton pour rétablir la position par défaut de tous les curseurs et récupérer toutes les couleurs d’origine si vous les aviez inversées. Toutes les modifications sont annulées. |
|
Aperçu |
Cliquez pour obtenir un aperçu des changements apportés à une image ou un viewport dans le dessin (ne s’applique pas à une image importée). |
Vous voyez apparaître les modifications apportées à l’image ou au viewport dans la zone d’aperçu. Cliquez sur Aperçu pour voir apparaître les changements dans le dessin pour une image existante ou un viewport.
Cliquez sur Appliquer.
Lorsque vous accédez à cette boîte de dialogue à partir de la palette Info Objet, vous pouvez choisir d’activer ou non ces effets en cochant ou décochant l’option Appliquer des effets d'image.