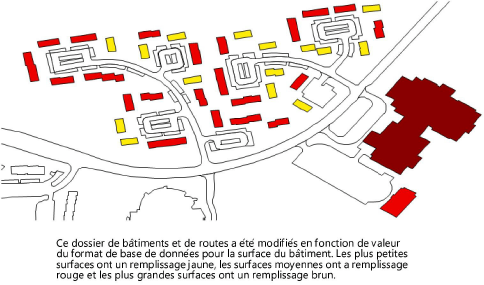Éditer un objet d’après un format de base de données
Éditer un objet d’après un format de base de données
|
Commande |
Emplacement |
|
Éditer d'après champ de base de données |
Extra > Formats de base de données |
Cette commande vous permet de modifier la couleur, les dimensions ou la hauteur (valeur d'extrusion) d'objets dans le dessin sur base d'un champ dans un format de base de données auquel ces objets sont liés. Elle peut être très utile pour analyser et comparer des objets dans un dessin.
Pour modifier les objets d’après un format de base de données:
Sélectionnez la commande.
La boîte de dialogue « Éditer d’après format de base de données » s’ouvre. Définissez les paramètres.
Cliquez pour afficher/masquer les paramètres.Cliquez pour afficher/masquer les paramètres.
|
Paramètre |
Description |
|
Préférences |
Voir Utiliser des jeux sauvegardés pour enregistrer et appliquer les préférences enregistrées. |
|
Format de base de données |
Cette liste reprend les formats de base de données disponibles pour les objets dans le dessin (sur la base des options sélectionnées pour les paramètres Appliquer à et Inclure les composants de dans le cadre Action). Sélectionnez dans la liste le format de base de données souhaité. |
|
Champ de base de données |
Sélectionnez le champ du Format de base de données sur la base duquel la modification sera faite. |
|
Dégradé |
Sélectionnez cette option pour attribuer aux objets trouvés une couleur d'un dégradé en fonction de la valeur de leur Champ de base de données. Déterminez à droite la plage numérique ainsi que le dégradé. Les couleurs sont dessinées automatiquement à partir du dégradé et définies à intervalles égaux dans la plage indiquée |
|
Options |
|
|
Appliquer à |
Sélectionnez les attributs de l'objet auxquels seront appliquées les couleurs indiquées: Couleur de remplissage avant/arrière-plan et couleur de plume avant/arrière-plan. |
|
Limite inférieure/supérieure |
Les objets avec une valeur égale ou inférieure à la limite inférieure prendront la couleur de départ (côté gauche) du dégradé. Les objets avec une valeur égale ou supérieure à la limité supérieure prendre la couleur de fin (côté droit) du dégradé. Les objets avec une valeur située entre ces deux limites recevront une couleur située le long du dégradé. |
|
Dégradé |
Cliquez sur le Dégradé pour voir apparaître les dégradés disponibles. Dans le Navigateur des ressources, double-cliquez sur un autre dégradé pour l’appliquer. |
|
Couleur par plage |
Sélectionnez cette option pour attribuer aux objets trouvés une couleur d'un dégradé en fonction de la valeur de leur Champ de base de données. Utilisez les champs dans le cadre Options pour définir chaque plage numérique et la couleur à utiliser. |
|
Options |
|
|
Appliquer à |
Sélectionnez les attributs de l'objet auxquels seront appliquées les couleurs indiquées: Couleur de remplissage avant/arrière-plan et couleur de plume avant/arrière-plan. |
|
Liste des plages |
Ce cadre reprend les plages numériques et associe les couleurs qui seront utilisées pour modifier les objets. |
|
Pour ajouter une plage, cliquez sur Ajouter. Pour éditer une plage, sélectionnez une plage dans la liste et cliquez sur Éditer (ou double-cliquez sur une valeur). La boîte de dialogue « Éditer plage de couleur » s'ouvre. Sélectionnez une couleur et précisez ensuite la Limite inférieure et la Limité supérieure des valeurs des champs auxquelles les couleurs seront appliquées. Les plages définies apparaissent dans la Liste des plages. |
|
|
Supprimer |
Sélectionnez une plage dans la liste et cliquez sur Supprimer pour le supprimer de la liste. |
|
Couleur par valeur |
Sélectionnez cette option pour attribuer aux objets trouvés une couleur d'un dégradé en fonction de la valeur de leur Champ de base de données. Utilisez les champs du cadre Options pour préciser une couleur pour chaque valeur retrouvée pour les objets sélectionnés. |
|
Options |
|
|
Appliquer à |
Sélectionnez les attributs de l'objet auxquels seront appliquées les couleurs indiquées: Couleur de remplissage avant/arrière-plan et couleur de plume avant/arrière-plan. |
|
Liste des valeurs |
Ce cadre reprend les valeurs numériques du champ sélectionné pour les objets sélectionnés et les couleurs associées qui seront utilisées pour modifier les objets. |
|
Sélectionnez un champ de base de données dans la liste et cliquez sur Éditer (ou double-cliquez sur une valeur) pour ouvrir la boîte de dialogue « Éditer valeur de couleur ». Pour appliquer une couleur à des objets avec cette valeur, sélectionnez l'option Appliquer la couleur et sélectionnez une couleur dans la liste. Pour supprimer la couleur des objets avec cette valeur, décochez la valeur dans la colonne Appliquer de la Liste des valeurs. Vous pouvez aussi le faire via la boîte de dialogue « Éditer valeur de couleur » et décocher l'option Appliquer la couleur. |
|
|
Agrandir/Réduire |
Sélectionnez cette option pour redimensionner l'objet sélectionné selon un multiplicateur spécifique. Dans le cadre Options, saisissez le Multiplicateur à appliquer à la valeur dans le Champ. |
|
Extrusion |
Sélectionnez cette option pour extruder les objets sélectionnés selon une valeur spécifique. Dans le cadre Options, saisissez un Multiplicateur à appliquer à la valeur du Champ. |
|
Hauteur polygones 2D |
Sélectionnez cette option pour convertir des polygones ou des polylignes 2D en polygones 3D en utilisant la valeur de la hauteur dans le format de base de données lié à chaque polygone/polyligne pour définir son hauteur équivalente pour son polygone 3D. Normalement, les données sources d'un modèle de terrain qui proviennent de sources externes, comme les SIG, contiennent des données de hauteurs dans les formats de base de données qui y sont liés. Vous pouvez donc les utiliser pour créer automatiquement les contours 3D à utiliser comme base d'un modèle de terrain. Si nécessaire, précisez un Multiplicateur supérieur à 1; la hauteur dans le format de base de données lié est multipliée par ce facteur pour définir la hauteur du contour. Certaines données SIG sont groupées. Dégroupez ces données et sélectionnez l'option pour Lier chaque objet individuel dégroupé aux mêmes formats de base de données que le groupe d'origine pour que chaque contour soit lié à des données individuelles. |
|
Appliquer à |
Indiquez si vous souhaitez appliquer les attributs à tout le dessin ou aux objets sélectionnés uniquement. |
|
Inclure les composants de |
Vous pouvez aussi choisir d'inclure les composants aux objets de groupes ou de symboles, en plus des autres objets. Si vous ne sélectionnez pas cette option, ces objets seront ignorés. |