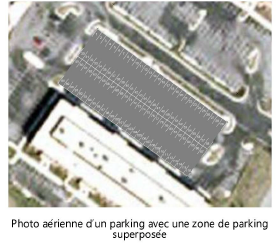Créer une zone de parking
Créer une zone de parking
|
Outil |
Trousse |
|
Zone de parking
|
Paysage |
Pour créer une zone de parking:
Sélectionnez l’outil.
Sélectionnez le mode à utiliser et adaptez éventuellement les préférences. Double-cliquez pour créer une polyligne ouverte ou cliquez sur le point de départ (ou appuyez sur la touche K) pour créer une polyligne fermée. Pour plus d’informations sur les polylignes, voir Polyline tool.
La première fois que vous utilisez l’outil, une boîte de dialogue des propriétés s’ouvre. Définissez les paramètres par défaut. Vous pouvez éditer ces paramètres dans la palette Info Objet.
Les zones de parking sont créées automatiquement la zone définie par la polyligne.
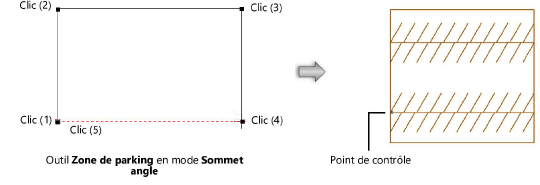
Une fois que vous avez créé la zone de parking, vous pouvez l’éditer de différentes façons.
Modifiez l’origine des places de parking et faisant glisser le point de contrôle de la zone de parking.
Ajustez la polyligne de la zone de parking avec l’outil Ajustement.
Sélectionnez une couleur de remplissage pour la zone de parking et une couleur de trait pour les numéros des places de parking dans la palette des Attributs.
Modifiez la police, la taille et le style des places de parking via le menu Texte ou utilisez un style de texte.
La zone de parking apparaît dans une vue 3D. Si vous le souhaitez, vous pouvez lui attribuer une texture dans l’onglet « Texture » de la palette Info Objet.
Vous pouvez adapter les propriétés de la zone de parking dans la palette Info Objet.
Cliquez pour afficher/masquer les paramètres.Cliquez pour afficher/masquer les paramètres.
|
Paramètre |
Description |
|
Rotation |
Saisissez une valeur en degré pour la rotation de l’objet (0,00 désigne une position horizontale. |
|
Style de texte |
Choisissez un style de texte éventuel pour l’affichage des données du photomètre. Pour utiliser le style de texte défini pour la classe de l’objet, sélectionnez <Style de texte classe>. Pour mettre en forme le texte en utilisant les options du menu Texte, sélectionnez <Sans style>. Voir Utiliser des styles de texte et Mettre en forme du texte. |
|
Largeur des allées |
Introduisez la largeur des allées (l'espace entre deux emplacements de parking). |
|
Angle des allées |
Introduisez l'angle. |
|
Largeur d'un emplacement |
Introduisez la largeur d'un emplacement de parking. |
|
Longueur d'un emplacement |
Introduisez la longueur d'un emplacement de parking. |
|
Angle des emplacements |
Introduisez l'angle des emplacements de parking. |
|
Ligne de séparation |
Cochez cette option pour utiliser une ligne de séparation entre deux emplacements opposés. |
|
Contour |
Cochez cette option pour afficher le contour (la polyligne). |
|
Numéroter les emplacements |
Cochez cette option pour numéroter les emplacements de parking. |
|
Premier numéro |
Introduisez le chiffre à partir duquel la numérotation doit commencer. |
|
Nombre d'emplacements |
Ce champ est automatiquement calculé par Vectorworks. |