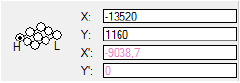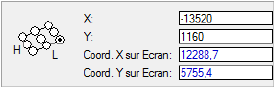La palette Info Objet: onglet « Objet »
Le contenu de l'onglet « Objet » dépend de la sélection. Vous voyez apparaître la classe et le calque de l'objet sélectionné. Pour la plupart des objets, vous voyez apparaître le paramètre Rotation avec l'angle d'orientation de l'objet. Les autres paramètres disponibles dépendent de la nature de l'objet sélectionné.
Pour visualiser et éditer les informations présentes dans l'onglet « Objet »:
Cliquez sur l'onglet « Objet » dans la palette Info Objet.
Sélectionnez un ou plusieurs objets.
Si vous sélectionnez plusieurs objets, vous pouvez choisir d'activer le mode d'édition multiple ou individuel, comme expliqué dans la section Éditer plusieurs objets.
Modifiez les informations voulues en utilisant les touches du clavier suivantes:
|
Touche |
Fonction |
|
Touche Enter |
Appuyez sur cette touche pour sauvegarder la valeur du paramètre et retourner à la zone de dessin. |
|
Touche Tab |
Appuyez sur cette touche pour sauvegarder la valeur du paramètre et passer au champ modifiable suivant. |
|
Touches Shift+Enter |
Appuyez sur ces touches pour sauvegarder la valeur du paramètre et rester dans le même champ pour saisir une autre valeur si nécessaire. |
Groupes de paramètres
Lorsqu’un objet sélectionné possède un grand nombre de paramètres, l’onglet « Objet » vous permet de grouper les paramètres.
Les groupes de paramètres apparaissent également dans les boîtes de dialogue « Créer » et « Propriétés ».
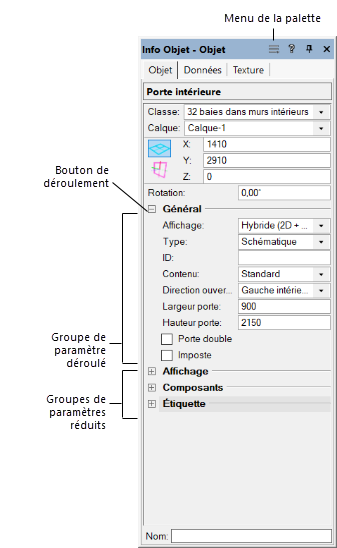
Pour dérouler ou réduire un seul groupe de paramètres, cliquez sur le bouton de déroulement.
Pour dérouler ou réduire tous les groupes de paramètres, procédez de l’une des façons suivantes:
Cliquez sur le du Menu de la palette dans la Barre de titre de la palette et sélectionnez Déployer tous les groupes de paramètres ou Réduire tous les groupes de paramètres.
Cliquez en gardant la touche Alt (Windows) ou Option (Mac) enfoncée sur un bouton de déroulement.
Attribuer une classe et un calque aux objets
Sélectionnez une classe ou un calque dans la liste des classes ou calques présents dans le dessin ou créez un nouveau calque ou une nouvelle classe.
Lorsque vous créez un nouveau calque ou une nouvelle classe à partir de la palette Info Objet, vous attribuez ce nouveau calque ou cette nouvelle classe aux objets sélectionnés sans que celle-ci ne devienne le calque ou la classe active.
Pour trier la liste, exécutez une des actions citées ci-dessous :
Saisissez du texte dans la barre de recherche pour filtrer la liste par nom.
Sélectionnez un filtre en bas de la liste. Si la liste de filtres est fermée, cliquez sur le bouton pour l’ouvrir.
Vous pouvez créer des filtres sur mesure pour les listes de calques et de classes dans la boîte de dialogue « Organisation » ou la palette Explorateur (voir Filtrer et attribuer des étiquettes aux classes et calques).
Il est possible d'afficher les classes dans l'ordre hiérarchique (jusqu'à quatre niveaux). Pour activer ou désactiver l'affichage hiérarchique, voir Préférences Vectorworks: catégorie « Session ».
Vous pouvez aussi attribuer une classe ou un calque à des objets à partir de la palette Explorateur (module d'extension Vectorworks requis).
Sélectionnez un ou plusieurs objets pour y attribuer une classe ou un calque.
Sélectionnez l'onglet « Classes » ou « Calques » dans la palette Explorateur.
Cliquez avec le bouton droit de la souris sur la classe ou le calque que vous souhaitez attribuer à l'objet et sélectionnez Attribuer à la sélection dans le menu contextuel.
Coordonnées des objets et indicateur du cadre de sélection
L'onglet « Objet » peut comprendre le plan, les coordonnées et le cadre de sélection d'un objet. Les informations qui s'affichent dans l'onglet dépendent du type d'objet sélectionné, du plan de travail actif et si vous vous trouvez dans une vue pivotée (mode d'extension Vectorworks requis) ou dans une vue relative à un plan de travail.
Les symboles affichent le nom et les unités du symboles (réelles ou sur papier). Les symboles et les volumes peuvent être redimensionnés dans la palette Info Objet (voir Redimensionner des symboles dans la palette Info Objet et Redimensionner des volumes de façon asymétrique).
L’indicateur du cadre de sélection apparaît pour certains objets 2D comme les lignes, les murs, les rectangles et les objets PDF. Cet aperçu représente le cadre de sélection de l'objet, vous montre de quel côté se trouve la largeur ou la hauteur d'un objet possédant une largeur et une hauteur et indique les points fixes pouvant être utilisés pour redimensionner l'objet en question. Ces points désignent également les différents emplacements pouvant définir les coordonnées de l'objet. Lorsque vous faites pivoter un objet, cet indicateur pivote également et indique la position approximative de l'objet ainsi que les côtés correspondant à la hauteur et à la largeur le cas échéant. Pour les rectangles, les rectangles arrondis et les ovales, lorsque l'angle de Rotation est compris entre ±45° et ±135°, le logiciel intervertit automatiquement la hauteur et la largeur de l'indicateur ainsi que les valeurs pour la Hauteur et la Largeur.
Les coordonnées sont modifiées en fonction du plan, de la position et de la rotation du plan de l'objet.
Si vous avez installé un module d'extension Vectorworks, la préférence pour les coordonnées aura également une influence sur l'affichage des coordonnées en Plan 2D pivoté (voir Rotation de la vue Plan 2D).
|
Vue |
Affichage des coordonnées |
|
Plan 2D |
Les coordonnées sont relatives au plan du calque (X et Y). Les coordonnées pour les symboles hybrides incluent également la coordonné Z pour un travail plus fluide entre les différentes vues.
|
|
Vue 3D avec plan de travail activé |
Les coordonnées sont relatives au plan du calque (X et Y) et au plan de travail actif (X' et Y'). Les coordonnées du plan de travail s'affichent dans la même couleur que celle du plan de travail que vous avez définie dans la boîte de dialogue des couleurs de l'interface.
|
|
Plan 2D pivoté (module d’extension requis) |
Les coordonnées sont relatives au plan du calque (X et Y) et du plan 2D pivoté (Coord. X/Y sur écran). Les coordonnées de la vue Plan 2D pivotée et les règles de la zone de dessin s'affichent en bleu.
|
Dans le cas de certains objets 3D, comme les polygones 3D, les courbes NURBS, les maillages, les symboles 3D, les sphères, les cônes, les hémisphères et les points 3D, la palette Info Objet peut contenir des coordonnées relatives au plan du calque (X, Y, Z) - aussi appelé système de coordonnées de l'utilisateur - ou au plan de travail actif (X', Y', Z') lorsque qu'un plan de travail est sélectionné. Sélectionnez un autre plan pour changer de système de coordonnées.
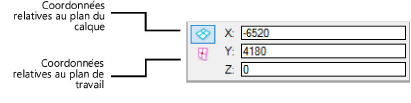
Certains symboles sont basés sur les unités sur papier lorsque vous les placez ou les importez dans le dessin. Le cadre de sélection n'apparaît pas dans la palette Info Objet. (Vous pouvez redimensionner directement l'objet.) Les coordonnées sont relatives au plan du calque (X et Y) et, pour les symboles hybrides, elles comprennent également la coordonné Z pour un travail plus fluide entre les différentes vues.
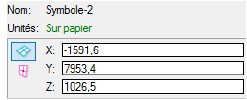
Pour certaines objets, comme les lignes et les murs, vous pouvez afficher et éditer les coordonnées cartésiennes ou polaires de l'objet.
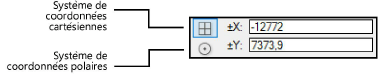
|
Système de coordonnées |
Description |
|
Coordonnées cartésiennes |
Les coordonnées cartésiennes sont identiques à celles utilisées dans la zone de dessin; les valeurs sont basées sur les axes X et Y (positifs et négatifs). |
|
Coordonnées polaires |
Si vous sélectionnez le mode Polaire, les coordonnées sont relatives à l'origine de l'utilisateur. Les angles possèdent une valeur (positive ou négative) comprise en 0° et 180°. Les valeurs positives comprises entre 180° et 359° sont converties automatiquement en valeurs négatives. 0 est la position correspondant à 15h sur une horloge analogique. |
Modifier des objets basés sur des points de contrôle
Pour les objets basés sur des points de contrôle, vous trouverez dans la palette Info Objet une fonctionnalité comparable à l’outil Ajustement. Dans l’onglet « Objet », vous pouvez déplacer les points de contrôle d’un objet (ou l’objet entier) en modifiant les valeurs X et Y. Vous pouvez également ajouter ou supprimer un point de contrôle, modifier le type de sommet ou masquer l’arête suivante.

Utilisez l’outil Sélection ou Ajustement de la palette Outils de base pour sélectionner un point de contrôle. Avec l’outil sélectionné, faites un clic droit sur le point de contrôle (si l’attirance est activé dans les Préférences attirances, votre curseur sera attiré par les points de contrôle et identifiera le type de sommet pour vous aider lors de la sélection puis sélectionnez dans le menu contextuel Sélectionner point de contrôle dans la palette Info Objet.
Pour certains objets basés sur des sommets, il est possible que vous deviez sélectionner l'élément et ensuite une commande d'édition pour activer le mode d'édition. Un cadre coloré apparaît autour de la zone de dessin pour vous indiquez que vous avez indiqué le mode d'édition (voir Mode d'édition d'objets).
Les coordonnées X et Y du sommet sélectionné sont affichées dans la palette Info Objet.