 Insérer un pont droit
Insérer un pont droit
|
Mode |
Outil |
Configuration: Trousse |
|
Modes pour Créer des lignes |
Pont droit
|
Design Suite: Détails Spotlight: Rigging |
Insérez et configurez des ponts droits avec l’outil Pont droit. Les ponts droits fonctionnent comme des objets de rigging. Les projecteurs et autres charges peuvent ainsi être liés directement à eux. Les ponts droits prennent en charge la rotation complète en 3D et peuvent être utilisés pour créer des vues schématiques.
Les paramètres d'un pont droit sont illustrés par le diagramme suivant:
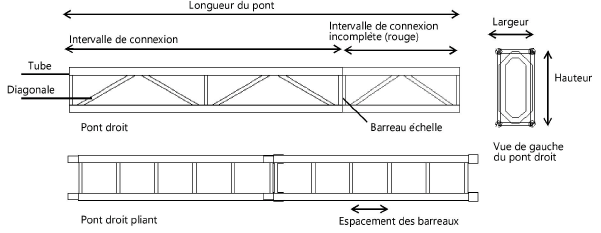
Pour ajouter un pont droit au plan de feux:
Sélectionnez l’outil.
Cliquez pour placer l’objet dans le dessin et cliquez une nouvelle fois pour définir la longueur et la rotation.
La première fois que vous utilisez l’outil, une boîte de dialogue des propriétés s’ouvre. Définissez les paramètres par défaut. Vous pouvez éditer ces paramètres dans la palette Info Objet.
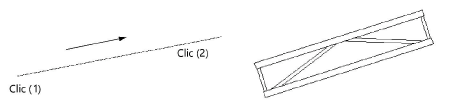
Les ponts sont des objets hybrides 2D/3D. Les ponts complexes peuvent augmenter le temps requis pour le rendu du modèle 3D.
Cliquez pour afficher/masquer les paramètres.Cliquez pour afficher/masquer les paramètres.
|
Paramètre |
Description |
|
Rotation X |
Fait pivoter le pont sur son axe X. Il pivote autour de son point d’insertion. |
|
Rotation Y |
Fait pivoter le pont sur son axe Y. Il pivote autour de son point d’insertion. Lorsque vous modifiez cette valeur, il est possible que les charges semblent se chevaucher en vue Plan 2D. |
|
Rotation Z |
Fait pivoter le pont sur son axe Z. Il pivote autour de son point d’insertion. |
|
Nom du support |
Saisissez un nom, afin de pouvoir l’identifier facilement dans le dessin et les tableaux. Lorsque l’échelle de projecteur est utilisée comme support d’accroche, ce nom est repris automatiquement dans le champ Support de toutes les charges liées. |
|
Index |
Saisissez un identifiant unique pour le pont, qui sera combiné à son Nom pour que vous puissiez l’identifier clairement dans le dessin et les tableaux. |
|
Longueur |
Spécifie la longueur du pont en unités de dessin. |
|
Section |
Affiche les informations de la section transversale associée pour les structures Braceworks. |
|
Section pont |
Cliquez pour voir l’identifiant de la section, si un fichier est associé au pont comme décrit dans Spécifier les données de section transversale. Les informations sur la section sont nécessaires pour des calculs corrects. Si aucune section n’est identifiée, les calculs ne seront pas complets. |
|
Profil |
Sélectionnez le profil du pont dans la liste. |
|
Connexion |
Sélectionnez le type de connexion dans la liste. |
|
Intervalle des connexions |
Indiquez la distance pour la division du pont en plusieurs composants. |
|
Repliable |
Cochez pour plier le pont. |
|
Pré équipé |
Indiquez s'il faut inclure une barre d’accroche lumière. |
|
Hauteur/Largeur |
Détermine la hauteur/largeur du pont. |
|
Profil des tubes |
Sélectionnez si les tubes sont carrés ou ronds. |
|
Épaisseur des tubes |
Diamètre pour les tubes ronds et largeur pour les tubes carrés. |
|
Intervalle échelles |
Intervalles entre deux barreaux d'échelle. |
|
Profil échelles |
Indiquez si les échelles ont des tubes ronds ou carrés. |
|
Diamètre échelle haute/latérale |
Diamètre des tubes verticaux de l'échelle. Entrez 0 pour pas d'échelle. |
|
Profil diagonales |
Indiquez si les tubes sont ronds ou carrés. |
|
Diamètre diagonale (haute) |
Diamètre des tubes. Entrez 0 pour ne pas les dessiner. |
|
Poids distribué |
Affiche le poids du pont distribué sur la longueur du pont. |
|
Afficher détails en 3D |
Cochez cette option pour avoir un rendu 3D détaillé du pont. |
|
Afficher la direction |
Place un indicateur directionnel sur le pont. |
|
Surbrillance |
Affiche les divisions du pont ayant une taille incorrecte. |
|
Message |
Fournit des informations sur le placement du pont et indique un placement réussi. |
|
Sélectionner le système de ponts |
Sélectionne le pont actuel et tous les autres éléments structurels connectés dans le système. |
|
Convertir en support d’accroche |
Sélectionne tout le système, y compris le pont et tous les objets de rigging connectés, pour la conversion en une ou plusieurs supports d’accroche. Toute charge attachée est associée au support d’accroche créé (voir Convertir un objet en support d’accroche). |
Un intervalle de connexion plus court que la longueur du pont est affiché en rouge quand Surbrillance est coché.
