- 3D Properties command
- Abandonner les préférences spécifiques du viewport
- Accessoire de projecteur
- Accessoires (menuiserie extérieure)
- Accéder au site internet Vectorworks Cloud Services
- Acorn Nut tool
- Activer caméra
- Activer dans une nouvelle fenêtre
- Activer la classe
- Activer la numérotation automatique
- Activer le calque
- Activer le multi-fenêtrage
- Activer l’ancrage des palettes
- Actualiser
- Actualiser les aimants
- Actualiser les viewports sélectionnés
- Actualiser tous les viewports
- Adapter à la vue actuelle
- Additionner les surfaces
- Additionner les volumes
- Affecter les propriétés d’étiquettes à la sélection
- Affichage hiérarchique (classes)
- Afficher en abrégé les étiquettes des coordonnées d’écran
- Afficher entièrement les étiquettes des coordonnées d’écran
- Afficher icônes d'avertissement
- Afficher la répétition du motif géométrique
- Afficher les coordonnées réelles en vue Plan 2D pivotée
- Afficher les guides
- Afficher les objets selon leurs couleurs réelles
- Afficher les outils en tant que
- Afficher les trousses en tant que
- Afficher onglets des documents
- Afficher répétition (commande)
- Afficher résultats
- Afficher saut de tube
- Afficher tout
- Afficher/masquer correctifs
- Afficher/masquer détails de la plante
- Afficher/masquer la palette Distribution électrique
- Afficher/masquer les contraintes
- Afficher/masquer les détails
- Afficher/masquer modeleurs de terrain
- Aimant
- Ajouter charges concentrées à la sélection
- Ajouter cotation(s)
- Ajouter des points de mesure
- Ajouter image-clé
- Ajouter ligne directrice
- Ajouter points de contrôle
- Ajouter un modeleur de surface à l’espace
- Ajouter un objet 3D à un plancher
- Ajouter un élément sculptant au mur
- Ajouter une affiche
- Ajouter une graduation spéciale
- Ajustement
- Ajuster au terrain
- Ajuster le bas de l’espace aux objets
- Ajuster le haut de l’espace aux objets
- Alignement (commandes)
- Alignement au plan de travail
- Aligner et distribuer
- Aligner la lumière sur la vue
- Aligner la vue sur la lumière
- Aligner les points altimétriques verticalement
- Aligner par incrément
- Aligner à la grille
- Aligner/distribuer
- Aligner/distribuer 3D
- Aligner/distribuer lignes directrices
- All Layers Cable Labels (tableau)
- All Layers Cable Report (tableau)
- All Layers Device Report (tableau)
- Allée
- Amplificateur de signal
- Analyse NURBS
- Analyser le routage des câbles
- Analyser les métadonnées du partage de projet
- Analyser les objets sélectionnés du système
- Analyser tous les objets du système
- Ancrer [nom de l'onglet] ici
- Ancrer tous les onglets ici
- Animation de scène
- Annuler
- Annuler la rotation des objets 3D
- Annuler mises à jour
- Aperçu des calculs
- Aperçu des charges
- Appliquer le raccord de mur
- Arbre existant
- Arc
- Arc (lissage)
- Arc de 90°
- Armoire
- Armoire 3D
- Armoire basse
- Armoire en colonne
- Armoire murale
- Armoire personnalisée
- Arrière (commande)
- Arrondi (lissage)
- Arrondir des courbes
- Arroseur
- Artlantis
- Ascenseur
- Assistance
- Assistance en ligne
- Attirance des angles
- Attirance des arêtes
- Attirance des objets
- Attirance des points d’intersection
- Attirance des tangentes
- Attirance du plan de travail
- Attribuer des étiquettes
- Attribuer le type de garniture
- Attribuer un code aux composants
- Attribuer un code aux objets
- Attribuer une étiquette aux projecteurs
- Attribuer à la sélection
- Attribuer élément du projet
- Attributs sur mesure
- Aucun (lissage)
- Axes
- Baignoire/Douche
- Ball Bearing tool
- Barre d'échelle
- Barrière
- Bearing Lock Nut tool
- Belleville Spring tool
- Belt Length Calculator command
- Bevel Gears tool
- BIMobject
- Bloc de titre
- Bolt and Nut tool
- Bouche de sortie
- Boucle
- Bézier (lissage)
- Cadre cartouche
- Cadre de rack
- Calculateur de charge
- Calculer combinaisons de charges
- Calculer les longueurs des câbles
- Calculer/Mettre à jour les quantités
- Calques (commande)
- Cam tool
- Caméra Renderworks
- Caméras
- Canalisation flexible
- Canalisation horizontale
- Canalisation verticale
- Carriage Bolt tool
- Cases (menuiserie extérieure)
- Centrer le dessin sur l’origine absolue
- Centroid command
- Cercle
- Chain Length Calculator command
- Chanfrein
- Chanfrein (3D)
- Chanfrein 3D
- Chanfrein 3D (Ligne)
- Charge de rigging
- Charge des sections
- Charnière 3D
- Chemin de câble
- Cheminée
- Circonvolution
- Circuit
- Classer les outils par ordre
- Classer les trousses par ordre
- Classes (commande)
- Clevis Pin tool
- Clothoide
- Coller
- Coller comme image
- Coller à l’emplacement
- Combiner les bornes
- Commande de miroir (plans de travail)
- Commandes de rotation (plan de travail)
- Commandes d’alignement (plans de travail)
- Commandes récentes
- Comparer la liste et le dessin des câbles
- Composant sur mesure 3D
- Composant système
- Composant électrique
- Composer la courbe
- Compresser des images
- Compression Spring 1 tool
- Compression Spring 2 tool
- Conduite
- Conduite goutte-à-goutte
- Configurations
- Congé (2D)
- Congé (3D)
- Conical Compression Spring tool
- ConnectCAD
- Connecter les éléments sélectionnés
- Connecteur
- Connexion d'objet
- Connexion de format de base de données
- Connexion externe
- Contenu du fichier
- Contour 3D
- Contour équidistant
- Contrainte concentrique
- Contrainte de colinéarité
- Contrainte de distance absolue
- Contrainte de distance horizontale
- Contrainte de distance verticale
- Contrainte de parallélisme
- Contrainte de point commun
- Contrainte de rayon
- Contrainte de tangence
- Contrainte d’angle
- Contrainte orthogonale
- Contrainte perpendiculaire
- Control Values for Keys command
- Conversion Factors command
- Conversion par lot
- Convertir au format NTV2
- Convertir en allée
- Convertir en armoire
- Convertir en commande de menu
- Convertir en composant sur mesure
- Convertir en contour
- Convertir en feuillure
- Convertir en groupe
- Convertir en guide
- Convertir en hachure
- Convertir en lignes
- Convertir en lumière linéique
- Convertir en lumière surfacique
- Convertir en maillage
- Convertir en noeud objet
- Convertir en NURBS
- Convertir en objet paramétrique
- Convertir en onglet
- Convertir en percement
- Convertir en polygones
- Convertir en polygones 3D
- Convertir en pont
- Convertir en profil
- Convertir en projecteur
- Convertir en préperçage
- Convertir en rainure
- Convertir en socle
- Convertir en subdivision
- Convertir en viewport
- Convertir en volume allégé
- Convertir en zone pavée
- Convertir le tableau en liste
- Convertir les anciennes remarques
- Convertir les anciens treuils
- Convertir pont en symbole
- Convertir un objet en cotation
- Convertir VW Plants
- Convertirs en murs
- Copier
- Copier et convertir en lignes
- Copier et convertir en polygones
- Correcteur d’orthographe
- Correctif
- Cotation angulaire
- Cotation automatique
- Cotation de longueur d'arc
- Cotation des murs extérieurs
- Cotation diagonale
- Cotation diamétrale
- Cotation orthogonale
- Cotation perpendiculaire
- Cotation écran
- Coter la séquence de grille
- Cotter Pin tool
- Coude horizontal
- Coude vertical
- Couper
- Couplage
- Courbe de niveau (outil)
- Courbe NURBS
- Create 3D Object from 2D command
- Create Color Chart command
- Crypter un script
- Créateur de périphériques
- Créateur de tiroir 3D
- Création profils
- Créer des arbres existants d'après points 2D/3D
- Créer des connexions à partir de la liste
- Créer des documents
- Créer des extrémités NURBS
- Créer des poteaux
- Créer des poutrelles
- Créer des périphériques à partir d’un tableau
- Créer des tableaux
- Créer des viewports d’élévation intérieure
- Créer des vues automatiques
- Créer des vues multiples
- Créer des étiquettes pour les panneaux de brassage
- Créer des étiquettes pour les panneaux de terminaisons
- Créer légendes d’attributs dynamiques
- Créer nouvelle étiquette depuis ce projecteur
- Créer primitive de subdivision
- Créer schémas d'assemblage des élingues
- Créer style de plante à partir de la sélection
- Créer style de plante à partir du catalogue
- Créer un aperçu des composants
- Créer un arrondi entre des surfaces NURBS
- Créer un chemin orbital
- Créer un chemin rotatif
- Créer un escalier
- Créer un film
- Créer un motif à partir d’un motif local existant
- Créer un mur de soutènement
- Créer un mur en gradins
- Créer un objet autohybride
- Créer un objet similaire
- Créer un pan de toiture
- Créer un programme CNC
- Créer un pupitre
- Créer un rapport de correction
- Créer un rapport d’analyse
- Créer un style d’objet
- Créer un symbole
- Créer un tableau de câbles
- Créer un tableau des treuils
- Créer un tableau des élingues
- Créer un tableau d’après données du dessin
- Créer un viewport
- Créer un viewport (calque de dessin)
- Créer un viewport de coupe
- Créer un viewport de coupe horizontale
- Créer un viewport de détail
- Créer un écran
- Créer un équipement
- Créer une charpente
- Créer une classe à partir des attributs de l’objet
- Créer une crête
- Créer une dalle simple
- Créer une fenêtre flottante
- Créer une hachure à partir d’une hachure locale existante
- Créer une légende des finitions d'espaces
- Créer une navigation d’après vues enregistrées
- Créer une navigation d’après éléments sélectionnés
- Créer une route d’après des points altimétriques
- Créer une salle
- Créer une scène
- Créer une surface drapée
- Créer une surface interpolée
- Créer une surface NURBS à partir de courbes
- Créer une texture Gobo
- Créer une toiture complète
- Créer une tâche de rendu différé
- Créer une vue schématique
- Créer une étiquette
- Cubique (lissage)
- Current Layer Cable Labels (tableau)
- Current Layer Cable Report (tableau)
- Current Layer Device Report (tableau)
- Câble (outil)
- Cône
- Datasmith Direct Link tool
- Dernière version enregistrée
- Descente d’eaux pluviales
- Dessins de présentation numériques
- Dessous (commande)
- Dessus (commande)
- Devis
- Diagramme d'empilement
- Die Spring tool
- Diffuseur
- Dimensionner les tuyaux
- Dissocier de l'objet
- Distance d’attirance
- Distributeur
- Division d’angle
- Division régulière (commande)
- Données (commande)
- Données - Données sur mesure (menuiserie extérieure)
- Données - Energos (menuiserie extérieure)
- Données IFC
- Dowel Pin tool
- Draw Cam Diagrams command
- Droite (commande)
- Droite 90°
- Droite 90° individuelle
- Dupliquer (commande)
- Dupliquer sur chemin - dynamique
- Dupliquer sur les autres calques/planches
- Dupliquer sur parcours
- Dupliquer un symbole dans un mur
- Décomposer
- Déconnecter du réseau de tuyaux
- Décoration de fenêtre
- Décoration murale
- Découpe
- Découper et combiner des surfaces NURBS
- Définir les options de rendu Spotlight
- Définir sélection et modifier
- Définir un arrière-plan Renderworks
- Définir un point de vue
- Déformation
- Dégrouper
- Délier du réseau de pentes
- Délier un format de base de données
- Délimiter ensemble points
- Déplace page
- Déplacement de la vue
- Déplacement géographique
- Déplacer 3D
- Déplacer au point d’accroche
- Déployer tous les groupes de paramètres
- Dérivation
- Désactiver caméra
- Détacher de [objet]
- Détacher document actif
- Détacher du réseau de câbles
- Détacher du point de raccordement
- Détails
- Détails de l’objet
- Détails du projet
- Détamponner
- Déterminer tous les attributs par classe
- Développer des surfaces
- Développer le réseau Marionette
- Déverrouiller
- Effacer les numéros des câbles
- Effacer résultat des calculs
- Ellipse
- Enjambement
- Enregistrer
- Enregistrer comme modèle
- Enregistrer la position de la palette
- Enregistrer la position des palettes
- Enregistrer la vue
- Enregistrer le plan de travail
- Enregistrer les attributs
- Enregistrer sous
- Enregistrer une copie
- Entaille/Feuillure 3D
- Envelopper le réseau Marionette
- Envoyer en arrière
- Envoyer en avant
- Envoyer le projet vers AutoTURN Online
- Envoyer vers Cinema 4D (3D)
- Envoyer vers l’arrière-plan
- Envoyer vers l’avant-plan
- Envoyer vers Vision
- Escalator
- Escalier (détaillé)
- Escalier de scène
- Escalier simple
- Escaliers simples
- Espace
- Espaces d’après murs existants
- Espaces d’après polygone/polyligne
- Export Artlantis
- Export fichier Shape
- Export métré
- Export Points 3D
- Exporter 3DS (3D)
- Exporter au format Vectorworks
- Exporter base de données
- Exporter Cinema 4D (3D)
- Exporter COLLADA (3D)
- Exporter données de l’analyse
- Exporter DWF
- Exporter DXF/DWG
- Exporter EPSF
- Exporter ESC
- Exporter FBX (3D)
- Exporter HDRI
- Exporter IGES
- Exporter KML (3D)
- Exporter les données des projecteurs
- Exporter metafile
- Exporter MVR
- Exporter OBJ (3D)
- Exporter panorama (3D)
- Exporter Parasolid X_T (3D)
- Exporter patch ASCII
- Exporter PDF
- Exporter PDF 3D (3D)
- Exporter projet IFC
- Exporter Revit (3D)
- Exporter Rhino 3DM (3D)
- Exporter SAT (3D)
- Exporter scripts
- Exporter STEP (3D)
- Exporter STL (3D)
- Exporter structure Braceworks
- Exporter tableau
- Exporter textes vers base de données
- Exporter une liste de pièces
- Exporter Unreal Datasmith (3D)
- Exporter VectorScript (3D)
- Exporter VGX (3D)
- Extension Spring - 3D tool
- Extension Spring - End View tool
- Extension Spring - Front View tool
- Extraction
- Extraire points 3D du nuage de points
- Extruder/Emboutir
- Extrusion (commande)
- Extrusion conique
- Extrusion en chaîne
- Extrusion multiple
- Extrusion suivant parcours
- Exécuter le calcul de tous les objets
- Exécuter le calcul des éléments sélectionnés
- Exécuter le calcul des éléments visibles
- Exécuter script Marionette
- Exécuter un script
- Eye Bolt tool
- Face (commande)
- Faire pivoter noue(s)
- Fastener tool
- Favoris (menuiserie extérieure)
- Feature Control Frame tool
- Fenêtre (US)
- Fenêtre de projet
- Fermer
- Fermer et libérer
- Fermer la fenêtre active
- Fermer tout
- Feuillage
- Feuillure 3D
- Fichiers récents
- Filaire
- Flanged Bearing - 2 Hole tool
- Flanged Bearing - 4 Hole tool
- Flèche de référence
- Flèche Nord
- Format de page
- Fusionner formats de base de données
- Fusionner nuages de points
- Gauche (commande)
- Gauche 90°
- Gauche 90° individuelle
- Geneva Mechanism tool
- Geom Dim and Tol Note tool
- Gestion des classes/calques
- Gestionnaire de bases de données
- Gestionnaire de charges
- Gestionnaire de données
- Gestionnaire de migration
- Gestionnaire des cartouches
- Gestionnaire des plug-ins
- Gestionnaire des ressources
- Gestionnaire des styles d’étiquette
- Gouttière
- Gouttière (2D)
- Grand angle
- Graticule
- Grille de points
- Grille d’attirance
- Grille photométrique
- Groupe de plantes
- Groupe d’arbres
- Groupe principal
- Grouper
- Grouper des objets avec des garnitures
- Grouper/dégrouper des plantes
- Général (menuiserie extérieure)
- Générer la surface
- Générer éléments 2D à partir du composant 3D
- Géodésique
- Géolocalisation
- Géoréférencement
- Gérer exports sur mesure
- Gérer groupes d’unités
- Gérer les attributs dynamiques
- Gérer les charges
- Gérer les dessins AutoTURN Online
- Gérer les parties de câble
- Gérer les pièces des élingues
- Gérer les états de scène
- Hachure (commande)
- Haut-parleur
- Hex Cap Nut tool
- Hole - Drilled tool
- Hole - Tapped tool
- Hole Pattern tool
- Homothétie
- Hyperlien
- Hélice/spirale
- Héliodon
- Hémisphère
- Image géolocalisée
- Import PartSpec command
- Importer 3DS (3D)
- Importer des textures Cinema 4D
- Importer données
- Importer données de projecteurs
- Importer DWF
- Importer DXF/DWG
- Importer DXF/DWG ou DWF par lot
- Importer EPSF
- Importer fichier Shape
- Importer GDTF
- Importer IFC
- Importer IGES
- Importer Metafile
- Importer Metafile comme bitmap
- Importer mtextur
- Importer MVR
- Importer nuage de points
- Importer OBJ (3D)
- Importer Parasolid X_T
- Importer PDF
- Importer PICT
- Importer PICT en tant qu’image
- Importer relevé d'arbres
- Importer relevé de terrain
- Importer Revit
- Importer Revit par lot
- Importer Rhino 3DM (3D)
- Importer SAT
- Importer script
- Importer SketchUp
- Importer STEP (3D)
- Importer STL (3D)
- Importer symboles par lot
- Importer tableau
- Importer texture Vandersanden
- Importer textures Arroway
- Importer trame Mosa
- Importer une matrice de proximité
- Imprimer
- Inclinaison
- Incliner surface
- Indicateur de pente
- Infobulle
- Informations fichier
- Infos segments de chemin de câble
- Insertion de symbole
- Installer bibliothèques
- Installer des produits partenaires
- Insérer charge répartie sur objets sélectionnés
- Insérer point de fixation sur les objets sélectionnés
- Insérer un instrument de levage
- Interligne (commandes)
- Intersection des surfaces
- Intersection des volumes
- Intégration Dropbox
- Inventaire des projecteurs
- Inverser la sélection
- Iso arrière droite
- Iso arrière gauche
- Iso dessous arrière droite
- Iso dessous arrière gauche
- Iso dessous droite
- Iso dessous gauche
- Iso droite
- Iso gauche
- Isolant
- Isolant plat
- Isolant à pente
- J-Bolt tool
- Joindre (commande)
- Joindre (sans découper)
- Joindre et arrondir
- Joindre isolants plats
- Joindre murs aux objets
- Joindre/Combiner
- Jointure de barrières
- Jointure de composant
- Jointure de mur
- Jointure faces de murs
- Key tool
- Keyway tool
- Knurled Thumb Nut tool
- Lag Screw tool
- Lancer le calcul des rendus différés
- Large Rivet tool
- Les palettes flottantes peuvent être liées les unes aux autres
- Liaison des espaces
- Libération sur mesure
- Libérer
- Libérer en tant qu'administrateur
- Lier calques
- Lier le calque au service d’entités
- Lier un format de base de données
- Lier un texte à un format de base de données
- Lier à un objet de rigging
- Ligne
- Ligne d'interruption
- Ligne de coupe/vue
- Ligne de grille
- Ligne directrice
- Ligne directrice simple
- Ligne double
- Ligne médiane
- Ligne segmentée
- Ligne spéciale
- Lignes cachées en pointillés
- Lignes de division
- Lignes visibles uniquement
- Limitation du modèle
- Limite d’après un terrassement
- Limites de parcelle
- Line-array
- Lisser tous les sommets
- Lisser toutes les arêtes
- Liste de bords (par pièce)
- Liste de bords (totale)
- Liste de déblais/remblais
- Liste de pièces
- Liste des matériaux des planches
- Liste des revêtements
- Liste d’armoires
- Localiser le style d’objet dans le Gestionnaire des ressources
- Localiser l’origine absolue
- Localiser une ressource du dessin
- Lumières
- Légende
- Légende projecteurs
- Macro CNC 3D
- Main (outil)
- Maintenance des symboles projecteurs
- Maquette ombrée
- Marquer les objets de la couleur de leur utilisateur
- Marquer les objets que j'ai réservés
- Marqueur d’élévation intérieure
- Masquer automatiquement les palettes ancrées
- Masquer hors rectangle
- Masquer icônes d'avertissement
- Masquer la sélection
- Masquer les coordonnées réelles en vue Plan 2D pivotée
- Masquer les guides
- Masquer les palettes actives
- Masquer saut de tube
- Masquer selon tracé
- Masquer tout sauf la sélection
- Matière de l’objet
- Matières du fichier
- Matrice de proximité
- Matériau linéaire
- Matériaux requis
- Menus flottants
- Messages
- Mesure de pente
- Mettre à jour données de plantes
- Mettre à jour espaces
- Mettre à jour la classe d’après l’objet
- Mettre à jour le calque à partir du service
- Mettre à jour le document Vectorworks
- Mettre à jour le service à partir du calque
- Mettre à jour styles de plante Vectorworks
- Mettre à jour toutes les vues schématiques
- Miroir
- Miroir horizontal
- Miroir vertical
- Mise en page
- Mise à jour base de données externe
- Mise à jour des remarques
- Modeleur
- Modeleur de terrain
- Modifier la configuration du pont
- Modifier la hauteur d’ancrage du système
- Modèle de terrain d’après données sources
- Modèle de terrain d’après limites
- Mon Vectorworks
- Motif aléatoire
- Mur
- Mur arrondi
- Mur en dalles de verre
- Mur ossature bois
- Murs d’après espaces
- Navigation
- Needle Bearing tool
- Nom espace - simple
- Nomenclature menuiserie extérieure
- Noue/Berme
- Nouveau
- Nouveau style de mur à partir du mur
- Nouveau style de plancher à partir du plancher
- Nouveau style de toit à partir de ce toit
- Nouveau style d’objet à partir d’un objet sans style
- Nouveaux attributs dynamiques
- Nuage de révision
- Numérotation Spotlight
- Numéroter les câbles
- Objet (commande)
- Objets d’après forme géométrique
- Oblique cabinet
- Oblique cavalière
- Ombré
- Onglet automatique
- Options d'éclairage
- Options objet paramétrique
- Options script
- Options style d’objet
- Organisation
- Origine treuils
- Origine utilisateur
- Orthogonale
- Outil Caméra Vidéo
- Ouvrir dessin AutoTURN Online
- Ouvrir la caméra dans une nouvelle fenêtre
- Ouvrir le dossier Vectorworks Cloud Services
- Ouvrir le gestionnaire BCF
- Ouvrir un fichier de projet sur serveur
- Palette Accessoires des projecteurs
- Palette des Attributs
- Palette Explorateur
- Palette Info Objet
- Palette Modelage de surface
- Palette Modeleurs de surface
- Palette Outils de base
- Palette Outils supplémentaires
- Palette Plans de travail
- Palette Visualisation
- Palette Édition des courbes de niveau
- Palette Édition du profil
- Palonnier
- Panneau de brassage
- Panneau de brassage lié
- Panneau de connecteurs
- Panneau de terminaisons
- Parallel Pin tool
- Paramètres calques (commandes)
- Paramètres classes (commandes)
- Paramètres du projet
- Parking
- Parking d'après parcours
- Partage de projet
- Passer d'une valeur prévue à une valeur calculée
- Patch DMX
- Patcher le support d’accroche
- Patcher les objets sélectionnés
- Percement 3D
- Personnaliser données du symbole de pont
- Personnaliser la Touch Bar
- Perspective normale
- Perspective rapprochée
- Photomètre
- Pied de levage
- Pilastre
- Pillow Block tool
- Pipette
- Pièce de charpente
- Pièce de disposition
- Pièce de réduction
- Placer des points sur une polyligne
- Placer les trousses
- Placer objet Camera Match
- Placer référence
- Places assises
- Plan 2D d’après volume
- Plan de travail précédent
- Plan de travail suivant
- Plan électrique - Lien
- Plan électrique - Point
- Plancher
- Planches de présentation (commande)
- Plante (outil)
- Plante RenderMall
- Plat à boudin
- Point 2D
- Point 3D
- Point altimétrique
- Point altimétrique SIG
- Point de fixation existant
- Point de raccordement
- Point de raccordement (ConnectCAD)
- Point focus
- Points 3D d’après pente
- Points d’attirance
- Polygone
- Polygone 3D
- Polygone ligne double
- Polygone non ombré
- Polygone ombré
- Polygone ombré optimal
- Polygone ombré sans lignes
- Polygone régulier
- Polygones 2D vers données sources 3D
- Polygones 3D vers points 3D
- Polygones d’après des murs
- Polyligne
- Polyligne main levée
- Pont
- Pont cintré
- Pont droit
- Portail étudiant
- Porte (US)
- Porte intérieure
- Porteuse de lumière
- Position du soleil
- Poteau
- Potelets et barrière
- Pour commencer
- Poutrelle en H
- Poutrelle en I
- Poutrelle en L
- Poutrelle en T
- Poutrelle en U
- Poutrelle en Z
- Praticable
- Praticable forme libre
- Profil 3D
- Programmateur
- Projecteur
- Prolonger NURBS
- Propriétés mécaniques
- Propriétés volumiques
- Préférence irrigation
- Préférences Artlantis
- Préférences Braceworks
- Préférences ConnectCAD
- Préférences câbles
- Préférences de la mise à jour
- Préférences document
- Préférences export CNC
- Préférences filaire
- Préférences interiorcad
- Préférences ombré
- Préférences Renderworks artistique
- Préférences Renderworks sur mesure
- Préférences rendu des lignes
- Préférences Spotlight
- Préférences Vectorworks
- Préférences élingues
- Préperçage 3D
- Publier
- Publier des matériaux.
- Pulley tool
- Purger
- Périphérique
- Quitter découpage
- Quitter script Marionette
- Quitter viewport
- Raccord mur (menuiserie extérieure)
- Raccourcir/allonger des composants sur mesure
- Raccourcis
- Raccourcis - Autres
- Raccourcis - Commandes
- Raccourcis - Outils
- Raccourcis - Souris
- Rack 2D
- Rack 3D
- Rack Equipment Report (tableau)
- Rack Frames Report (tableau)
- Radiateur
- Rafraichir
- Rafraîchir les projecteurs
- Rampe
- Rangée de trous 3D
- Rapporteur d’angle
- Recalculer tous les plug-ins
- Recalculer une valeur
- Recherche de mises à jour
- Recherche rapide
- Rechercher et modifier
- Rechercher et modifier (Spotlight)
- Rechercher et remplacer texte
- Rechercher et éditer des attributs
- Rechercher et éditer du texte
- Reconstruire la NURBS
- Recréer à partir des données sources
- Rectangle
- Rectangle arrondi
- Redimensionner
- Redimensionner lignes d’influence
- Rediriger des circuits
- Rediriger les projecteurs
- Rediriger les projecteurs d’après un chemin
- Registre de tirage
- Relevé
- Remarques générales
- Remplacer le pont
- Remplacer le type de pont
- Remplacer les projecteurs
- Remplacer par des symboles de fabricant
- Remplacer par symbole
- Renderworks artistique
- Renderworks optimal
- Renderworks rapide
- Rendu partiel
- Renommer le système de ponts
- Renommer objet Marionette
- Renommer par lot
- Renuméroter
- Renuméroter des périphériques/connecteurs
- Renvoi de détail
- Repère de niveau
- Retaining Ring tool
- Retaining Washer tool
- Retrancher les volumes
- Retrancher un objet 3D d'un plancher
- Retrancher élément sculptant du mur
- Rideau cintré
- Rivet tool
- Roller Bearing tool
- Roller Chain - Circular tool
- Roller Chain - Linear tool
- Roller Chain - Offset Link tool
- Rond-point
- Rotation (outil)
- Rotation 2D
- Rotation 3D
- Rotation 90° X
- Rotation 90° Y
- Rotation 90° Z
- Rotation de la vue 3D
- Rotation de la vue Plan 2D
- Routage de câble
- Route (courbe)
- Route (NURBS)
- Route (polyligne)
- Route (rectiligne)
- Route (sur mesure)
- Route (T)
- Règle de rack
- Règle graduée
- Récupérer des matériaux
- Récupérer l'analyse d’AutoTURN Online
- Réduire tous les groupes de paramètres
- Références externes (commande)
- Réglages Vectorworks Remote
- Régler la perspective
- Réinitialiser identifiants Braceworks
- Réinitialiser la position de l’objet
- Réparer les connexions d’objets
- Répéter [dernière commande]
- Réseau surfacique
- Réservation sur mesure
- Réserver
- Rétablir
- Rétablir les attributs enregistrés par défaut
- Révolution suivant courbe
- Sauvegarder et propager
- Sauvegarder script Marionette en tant que script Python
- Scinder cotation
- Scinder format de base de données
- Scinder horizontalement
- Scinder les bornes
- Scinder verticalement
- Scission
- Score de proximité
- Screw Threads tool
- Se connecter
- Se connecter à AutoTURN Online
- Se déconnecter d’AutoTURN Online
- Section 2D
- Section 3D
- Section de terrain
- Sectionner le volume
- Sections (menuiserie extérieure)
- Segmenter la ligne
- Segmenter l’arc
- Sens de portée
- Shaft Analysis command
- Shaft Break 2 tool
- Shaft Break tool
- Shaft tool
- Sheet Metal Screw tool
- Simple Beam Analysis command
- Simplifier maillage
- Simplifier polygone
- Simplifier polygones 3D
- Siphon
- Sketch
- Sketch (commande)
- Slot tool
- Small Rivet tool
- Socle 3D
- Solibri Direct
- Solution of Triangles command
- Source lumineuse
- Sphère
- Spirale
- Spring Calculator command
- Sprocket tool
- Spur Gear Rack tool
- Spur Gear tool
- Statut
- Style de police (commandes)
- Style de rendu Renderworks (commandes)
- Support d’accroche
- Suppression de jointure
- Supprimer
- Supprimer composants 2D sur mesure
- Supprimer cote
- Supprimer crête
- Supprimer de la vue schématique
- Supprimer image-clé
- Supprimer la connexion d’objet
- Supprimer la ligne de rappel
- Supprimer les annotations
- Supprimer les anomalies
- Supprimer les contraintes
- Supprimer les guides
- Supprimer ligne directrice
- Supprimer pli(s)
- Supprimer sommets
- Supprimer tous les attributs 'par classe’
- Surface d’après sections
- Surface pavée
- Surface plantée
- Survol
- Swing Bolt tool
- Swing Eye Bolt tool
- Symbole répétitif
- Sélection
- Sélection d’objets coïncidents
- Sélection forcée
- Sélection précédente
- Sélection similaire
- Sélection sur mesure
- Sélectionner (palette Visualisation)
- Sélectionner composants avec avertissement
- Sélectionner composants raccordés
- Sélectionner des objets connectés
- Sélectionner des projecteurs selon leur type
- Sélectionner la boucle
- Sélectionner le plan de travail (commande)
- Sélectionner le support d’accroche de la charge
- Sélectionner les guides
- Sélectionner les projecteurs dirigés vers ce focus
- Sélectionner objets de la même section transversale
- Sélectionner objets du même symbole
- Sélectionner objets liés au système
- Sélectionner plusieurs groupes d’attributs dynamiques
- Sélectionner point de contrôle dans la palette Info Objet
- Sélectionner projecteurs selon leur support d’accroche
- Sélectionner projecteurs sur l’objet de rigging
- Sélectionner source vidéo Vision
- Sélectionner séquence de la grille
- T-Bolt tool
- Taille
- Taille réelle
- Taille écran
- Tailler
- Tailler (commande)
- Talus
- Tampon dateur
- Tampon horaire
- Tampon nom document
- Tampon numéroteur
- Tampons
- Taper Pin tool
- Tapered Roller Bearing tool
- Terminaison
- Terrassement d’après limite de talus
- Test dégradés
- Test palette de couleurs
- Test styles de trait
- Test trames
- Texte
- Texte sur chemin 3D
- Texture (commande)
- Texture (outil)
- Thrust Bearing tool
- Thumb Screw tool
- Tiroir 3D
- Torsion Spring - 3D tool
- Torsion Spring - End View tool
- Torsion Spring - Front View tool
- Tout sélectionner
- Trame de plafond
- Trames (commande)
- Treuil
- Triangle
- Tubage carré
- Tubage rectangulaire
- Tubage rond
- Tubular Rivet tool
- Tuyau
- Télévision
- U-Bolt tool
- Unités
- Unités (Tampons)
- Usinage nul 3D
- Utilisation des majuscules
- Utiliser la même visibilité dans toutes les fenêtres
- Utiliser une convention de nommage
- Vanne
- Vectoriser l’image
- Vectorworks Cloud Services
- Vectorworks Remote
- Vectorworks Service Select
- Vectorworks University
- Vectorworks Viewer
- Verrouiller
- Verrouiller les onglets
- Version
- Version précédente
- Viewports (commande)
- Visibilité
- Visibilités
- Visualisation de plantes
- Volume de construction
- Vue avant/arrière du rack
- Vue perpendiculaire au plan de travail (commande)
- Vues standard
- Vérifier le dessin
- Vérifier les ressources 3D
- Wing Nut (DIN) tool
- Wing Nut - Type A tool
- Wing Nut - Type B tool
- Wing Nut - Type C tool
- Wing Nut - Type D tool
- Wood Screw tool
- Woodruff Key tool
- Worm Gear tool
- Worm tool
- Zone d'analyse
- Zone d'irrigation
- Zone de câblage
- Zone de parking
- Zoom (outil)
- Zoom sur la sélection
- Échanger les projecteurs
- Échelle de projecteur
- Échelle du calque actif
- Écoulement
- Écran LED
- Écran vidéo
- Écran à image fusionnée
- Éditer (trousses)
- Éditer attributs dynamiques
- Éditer attributs image
- Éditer bords
- Éditer bords manuels
- Éditer calque de dessin (viewport sur planche de présentation)
- Éditer calque de dessin référencé
- Éditer caméra Renderworks
- Éditer composant 3D
- Éditer composants 2D
- Éditer connexion(s)
- Éditer cotation
- Éditer courbes de niveau existantes
- Éditer courbes de niveau projetées
- Éditer description
- Éditer découpage (modèle de terrain)
- Éditer d’après format de base de données
- Éditer effets d'image
- Éditer entrée(s) EP
- Éditer espace
- Éditer géométrie de contrôle
- Éditer la configuration active
- Éditer la connexion d’objet
- Éditer la hiérarchie des quantités
- Éditer la liste des marqueurs
- Éditer le groupe
- Éditer le retranchement de la plancher
- Éditer le style de plancher
- Éditer le symbole
- Éditer les annotations d’un viewport
- Éditer les attributs des liaisons
- Éditer les attributs du symbole
- Éditer les objets dans la vue
- Éditer les paramètres d’addition de plancher
- Éditer les planches
- Éditer les poignées
- Éditer les postes de dépense
- Éditer les raccords de mur
- Éditer les revêtements
- Éditer les réseaux dans des nœuds enveloppe ou objet
- Éditer matériaux
- Éditer mise en forme bulle
- Éditer modeleurs
- Éditer modeleurs de surface
- Éditer modèle de terrain
- Éditer noue(s)
- Éditer Objet autohybride
- Éditer objets (répétition sur surface)
- Éditer percement mural
- Éditer polyligne
- Éditer périmètre
- Éditer style d’objet
- Éditer subdivision
- Éditer surface de base (répétition sur surface)
- Éditer surface existante
- Éditer surface projetée
- Éditer tous les champs
- Éditer un champ
- Éditer viewport
- Éditer volume de construction
- Éditer/Adapter la bibliothèque de garnitures
- Édition mur-rideau
- Élingue
- Élément de raccord 3D
- Élément de raccord simple 3D
- Élément d’ossature
- Élément d’équipement
- Épaisseur de trait (commande)
- Épaissir volume
- Étagère
- État - Traité (commande)
- État - À traiter (commande)
- Étiqueter les câbles
- Étiquette de données
- Étirer tous les sommets
- Étirer toutes les arêtes
- Étude de coûts
 Créer des barrières à l’aide de potelets
Créer des barrières à l’aide de potelets
|
Mode |
Outil |
Trousse |
|
Modes pour l’outil Polyligne |
Potelets et barrière
|
Conception d’événements |
L’outil Potelets et barrière crée différents types de barrières et de zones délimitées par un cordage, pour le contrôle des foules ou à simple titre de décoration.
Pour insérer un potelet:
Sélectionnez l’outil et activez le mode de création adéquat.
Cliquez pour définir le point de départ de l’objet.
Cliquez pour fixer le point de fin du premier segment et commencer à en dessiner un deuxième. Cliquez ensuite tous les points de la barrière. Terminez le tracé soit en rejoignant le premier et le denier point, soit en double-cliquant.
La première fois que vous utilisez l’outil dans un fichier, la boîte de dialogue des propriétés s’ouvre. Définissez les paramètres par défaut. Ces paramètres peuvent être édités par la suite dans la palette Info Objet.
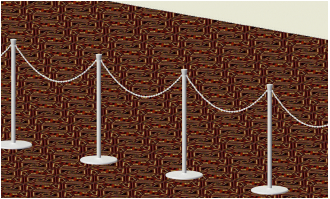
Le chemin de la barrière peut être édité avec l’outil Ajustement.
Cliquez pour afficher/masquer les paramètres.

