Placer une ombre Camera Match
|
Outil |
Trousse |
|
Ombre Camera Match
|
Visualisation |
Vous pouvez ajouter des ombres et des ombrages au rendu grâce à l’outil Ombre Camera Match.

|
Mode |
Description |
|
Options pour la création de la polyligne |
Sélectionnez le mode de dessin pour la forme de la polyligne. |
|
Rayon de l’arrondi
|
Saisissez le rayon de l’arrondi si vous avez sélectionné le mode Sommet arrondi. |
|
Préférences
|
Cliquez sur ce bouton pour ouvrir la boîte de dialogue des propriétés de l’objet et définir les préférences par défaut pour les ombres Camera Match. |
Pour placer une ombre Camera Match:
Sélectionnez l’outil dans le mode d’édition des annotations du viewport.
Dessinez une polyligne sur la zone du modèle que vous souhaitez ombrer.
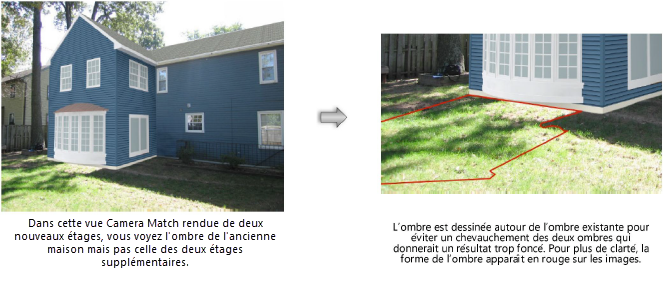

Vous pouvez éditer les préférences d’une ombre Camera Match sélectionnée dans la palette Info Objet.
Cliquez pour afficher/masquer les paramètres.Cliquez pour afficher/masquer les paramètres.
|
Paramètre |
Description |
|
Lissage |
Indiquez une valeur pour le Lissage de l’ombre sélectionnée. Sélectionnez une valeur entre 0 et 9. |
|
Opacité |
Saisissez un pourcentage d’opacité (0-100) pour l’ombre. |
|
Utiliser remplissage comme ombre |
Cochez cette option pour utiliser la couleur sélectionnée dans la palette des Attributs comme remplissage pour l’ombre. Les options de couleur et d’opacité peuvent être combinées pour teindre l’ombre ajoutée et la faire correspondre à celle dans la photo. |
|
Mode Ligne |
Cochez cette option pour n’attribuer aucun remplissage à l’ombre et la créer le long d’un parcours de la Largeur indiquée. |
|
Convertir parcours en contour (Mode Ligne) |
Cliquez sur ce bouton pour convertir une ombre dessinée en mode Ligne en une ombre normale (pour laquelle le mode Ligne est décoché), en lui donnant un parcours qui correspond au contour de l’ombre en mode Ligne. Cela vous permet de dessiner facilement des ombres linéaires que vous devrez éditer par la suite pour y ajouter des changements d’épaisseur. Cette action est irréversible. |



