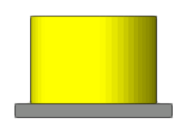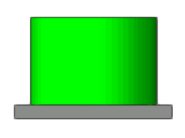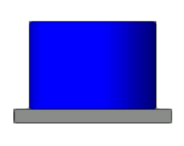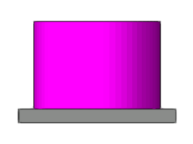Créer des appareils électriques sur mesure
Créer des appareils électriques sur mesure
|
Outil |
Trousse |
|
Composant électrique
|
Éclairage |
L’outil Composant électrique et l’outil Distributeur partagent la même position dans la trousse Éclairage. Cliquez et gardez le bouton de la souris enfoncée un moment sur l’outil visible pour afficher les Sous-outils et sélectionner l’outil désiré.
Les composants électriques sont des objets paramétriques qui définissent les composants internes d’un appareil électrique. Ils déterminent quels types de connexions peuvent être créés par l’appareil pour qu’il puisse être raccordé correctement dans le système électrique. Il existe cinq types de composants électriques: les sources de courant, les entrées, les protections contre les surtensions, les sorties et les consommateurs. En utilisant l’outil Composant électrique pour placer des composants dans un symbole, les utilisateurs avancés peuvent créer un appareil électrique sur mesure qui participe aux calculs.

Symbole de distributeur sur mesure avec 5 sorties
Les composants électriques définissent le câblage interne d’un appareil électrique et déterminent comment le symbole se connecte aux autres appareils. Placez des composants électriques à l’intérieur du symbole, aux points de connexion spécifiques. La visibilité des composants est contrôlée par la classe « Power ».
Lorsqu’un symbole contient un composant électrique, les paramètres Informations électriques apparaissent dans la palette Info Objet du symbole pour vous permettre de le patcher (voir Patch électrique à partir de la palette Info Objet pour plus d’informations). L’ordre des champs d’entrée et de sortie est défini par l’ordre d’empilement des composants (voir Modifier l'ordre d'empilement des objets). Les symboles de distributeurs et de projecteurs dans la bibliothèque Vectorworks sont des appareils électriques prédéfinis, de sorte qu’ils reçoivent les paramètres Informations électriques par défaut.
Faites attention lorsque vous donnez un nom à un composant électrique. Ce nom identifie le composant dans la palette Info Objet de l’appareil conteneur et dans la palette Distribution électrique. Si vous ne donnez pas de nom, un nom générique est attribué avec un numéro incrémenté. Par exemple, si un distributeur avec un ID DistroA possède deux connecteurs de sortie, le symbole devra avoir deux composants de sortie. Par défaut, ceux-ci recevront les noms Sortie et Sortie 1. Les composants apparaîtront dans le Tableau du patch électrique sous les noms DistroA.Sortie et DistroA.Sortie1.
![]()
|
Mode |
Description |
|
Source
|
Sélectionnez ce mode pour insérer un composant électrique de type Source.
|
|
Entrée
|
Sélectionnez de mode pour insérer un composant électrique de type Entrée.
|
|
Protection contre surtensions
|
Sélectionnez ce mode pour insérer un composant électrique de type Protection contre surtensions.
|
|
Sortie
|
Sélectionnez de mode pour insérer un composant électrique de type Sortie.
|
|
Consommateur
|
Sélectionnez de mode pour insérer un composant électrique de type Consommateur.
|
Placer un composant électrique de type Source
|
Mode |
Outil |
Trousse |
|
Source
|
Composant électrique
|
Éclairage |
Le composant de type Source permet à un appareil de générer du courant.
Lorsqu’un composant de type Source est placé dans un symbole d’appareil électrique sur mesure, il génère un champ de sortie dans la palette Info Objet de l’appareil. Lorsque vous patchez l’appareil, cette sortie peut être connectée à l’entrée d'un autre appareil. Vous pouvez créer plusieurs connexions. Voir Patch électrique à partir de la palette Info Objet.
Le composant de type Source ne peut pas être patché à partir de sa palette Info Objet.
Pour placer un composant de type Source dans un symbole:
Sélectionnez l’exemplaire d'un symbole dans le dessin et sélectionnez Éditer composant 3D dans le menu contextuel.
Vous pouvez également cliquer avec le bouton droit de la souris sur le symbole dans le Gestionnaire des ressources et sélectionner Éditer composant 3D dans le menu contextuel.
Le composant 3D du symbole apparaît dans le Mode d'édition d'objets.
Sélectionnez l’outil et le mode.
Placez le composant à l’emplacement souhaité.
Définissez les paramètres dans la palette Info Objet.
Cliquez pour afficher/masquer les paramètres.Cliquez pour afficher/masquer les paramètres.
|
Paramètre |
Description |
|
Rotation |
Saisissez l’angle de rotation du composant. |
|
Nom |
Saisissez le nom du composant. Ce nom est principalement utilisé pour le patch, précédé de l’identifiant de l’appareil conteneur. Par exemple, Distrib1.GeneratorOut1. |
|
Échelle X/Y |
Utilisez ces paramètres pour redimensionner la géométrie des composants. Les dimensions par défaut sont 10cm x 10cm x 10cm. |
|
X/Y partie 2D |
Définissez la coordonnée X/Y de la géométrie 2D du composant. |
|
Connecteur |
Sélectionnez le connecteur pour le composant. |
|
Intensité maximale |
Vous voyez ici l’intensité maximale en ampères par phase de la source de courant. |
|
Tension |
Vous voyez ici la tension par phase de la source de courant. |
Cliquez sur le bouton Quitter symbole en haut à droite pour retourner au dessin. Un champ de sortie apparaît dans la palette Info Objet du symbole, qui fonctionne maintenant comme un appareil électrique patchable. Le champ de sortie reçoit le Nom du composant.
Placer un composant de type Entrée
|
Mode |
Outil |
Trousse |
|
Entrée
|
Composant électrique
|
Éclairage |
Un composant d’entrée permet à un appareil de recevoir du courant.
Lorsqu’un composant de type Entrée est placé dans un symbole d’appareil électrique sur mesure, il génère un champ d’entrée dans la palette Info Objet de l’appareil. Lorsque vous patchez l’appareil, cette entrée peut être connectée à la sortie d'un autre appareil. Vous ne pouvez créer qu’une seule connexion.
Le composant d’entrée peut également être patché dans sa palette Info Objet. Chaque connecteur du composant d’entrée peut être connecté à un connecteur de sortie ou à un connecteur de protection contre les surtensions. Voir Patch électrique à partir de la palette Info Objet.
Pour placer un composant de type Entrée dans un symbole:
Sélectionnez l’exemplaire d'un symbole dans le dessin et sélectionnez Éditer composant 3D dans le menu contextuel.
Vous pouvez également cliquer avec le bouton droit de la souris sur le symbole dans le Gestionnaire des ressources et sélectionner Éditer composant 3D dans le menu contextuel.
Le composant 3D du symbole apparaît dans le Mode d'édition d'objets.
Sélectionnez l’outil et le mode.
Placez le composant à l’emplacement souhaité.
Définissez les paramètres dans la palette Info Objet.
Cliquez pour afficher/masquer les paramètres.Cliquez pour afficher/masquer les paramètres.
|
Paramètre |
Description |
|
Rotation |
Saisissez l’angle de rotation du composant. |
|
Nom |
Saisissez le nom du composant. Ce nom est principalement utilisé pour le patch, précédé de l’identifiant de l’appareil conteneur. Par exemple, Breakout1.Input1. |
|
Échelle X/Y |
Utilisez ces paramètres pour redimensionner la géométrie des composants. Les dimensions par défaut sont 10cm x 10cm x 10cm. |
|
X/Y partie 2D |
Définissez la coordonnée X/Y de la géométrie 2D du composant. |
|
Connecteur |
Sélectionnez le type de connecteur pour le composant. La sélection détermine les champs qui apparaissent en dessous. |
|
Connecteur |
Définissez chaque connexion dans la liste d’options disponibles, définies par le Connecteur sélectionné. |
Cliquez sur le bouton Quitter symbole en haut à droite pour retourner au dessin. Un champ d’entrée apparaît dans la palette Info Objet du symbole, qui fonctionne maintenant comme un appareil électrique patchable. Le champ d’entrée reçoit le Nom du composant.
Placer un composant électrique de type Protection contre surtensions
|
Mode |
Outil |
Trousse |
|
Protection contre surtensions
|
Composant électrique
|
Éclairage |
Une protection contre les surtensions définit les disjoncteurs (de type MCB) qui limitent le courant passant par les fils d’un appareil.
Le composant de type Protection contre surtensions peut être patché à partir de sa palette Info Objet. Chaque connecteur du composant peut être connecté à un connecteur de sortie ou à un connecteur d’entrée. Voir Patch électrique à partir de la palette Info Objet.
Un composant de type Protection contre surtensions ne permet pas de créer des connexions depuis la palette Info Objet de l’appareil conteneur ou de l’onglet Graph appareils de la palette Distribution électrique.
Pour placer un composant de type Protection contre surtensions dans un symbole:
Sélectionnez l’exemplaire d'un symbole dans le dessin et sélectionnez Éditer composant 3D dans le menu contextuel.
Vous pouvez également cliquer avec le bouton droit de la souris sur le symbole dans le Gestionnaire des ressources et sélectionner Éditer composant 3D dans le menu contextuel.
Le composant 3D du symbole apparaît dans le Mode d'édition d'objets.
Sélectionnez l’outil et le mode.
Placez le composant à l’emplacement souhaité.
Définissez les paramètres dans la palette Info Objet.
Cliquez pour afficher/masquer les paramètres.Cliquez pour afficher/masquer les paramètres.
|
Paramètre |
Description |
|
Rotation |
Saisissez l’angle de rotation du composant. |
|
Nom |
Saisissez le nom du composant. Ce nom est principalement utilisé pour le patch, précédé de l’identifiant de l’appareil conteneur. Par exemple, Distrib1.Fuse1. |
|
Échelle X/Y |
Utilisez ces paramètres pour redimensionner la géométrie des composants. Les dimensions par défaut sont 10cm x 10cm x 10cm. |
|
X/Y partie 2D |
Définissez la coordonnée X/Y de la géométrie 2D du composant. |
|
Notation |
Saisissez le type et la sensibilité du disjoncteur. |
|
Ampérage |
Saisissez l’intensité de coupure du disjoncteur. |
|
Entrée |
Sélectionnez la connexion d’entrée dans la liste des options disponibles. |
|
Sortie |
Sélectionnez la connexion de sortie dans la liste des options disponibles. |
Cliquez sur le bouton Quitter symbole en haut à droite pour retourner au dessin. Le composant ne génère pas de champs Informations électriques dans la palette Info Objet.
Placer un composant de type Sortie
|
Mode |
Outil |
Trousse |
|
Sortie
|
Composant électrique
|
Éclairage |
Un composant de type Sortie permet à un appareil de transférer du courant.
Lorsqu’un composant de type Sortie est placé dans un symbole d’appareil électrique sur mesure, il génère un champ de sortie dans la palette Info Objet de l’appareil. Lorsque vous patchez l’appareil, cette sortie peut être connectée à l’entrée d'un autre appareil. Vous pouvez créer plusieurs connexions.
Le composant de sortie peut également être patché dans sa palette Info Objet. Chaque connecteur du composant de sortie peut être connecté à un connecteur d’entrée ou à un connecteur de protection contre les surtensions. Voir Patch électrique à partir de la palette Info Objet.
Pour placer un composant de type Sortie dans un symbole:
Sélectionnez l’exemplaire d'un symbole dans le dessin et sélectionnez Éditer composant 3D dans le menu contextuel.
Vous pouvez également cliquer avec le bouton droit de la souris sur le symbole dans le Gestionnaire des ressources et sélectionner Éditer composant 3D dans le menu contextuel.
Le composant 3D du symbole apparaît dans le Mode d'édition d'objets.
Sélectionnez l’outil et le mode.
Placez le composant à l’emplacement souhaité.
Définissez les paramètres dans la palette Info Objet.
Cliquez pour afficher/masquer les paramètres.Cliquez pour afficher/masquer les paramètres.
|
Paramètre |
Description |
|
Rotation |
Saisissez l’angle de rotation du composant. |
|
Nom |
Saisissez le nom du composant. Ce nom est principalement utilisé pour le patch, précédé de l’identifiant de l’appareil conteneur. Par exemple, Breakout1.Output1. |
|
Échelle X/Y |
Utilisez ces paramètres pour redimensionner la géométrie des composants. Les dimensions par défaut sont 10cm x 10cm x 10cm. |
|
X/Y partie 2D |
Définissez la coordonnée X/Y de la géométrie 2D du composant. |
|
Connecteur |
Sélectionnez le connecteur pour le composant. La sélection détermine quels champs apparaissent en dessous. |
|
Connecteur |
Définissez chaque connexion dans la liste d’options disponibles, définies par le Connecteur sélectionné. |
Cliquez sur le bouton Quitter symbole en haut à droite pour retourner au dessin. Un champ de sortie apparaît dans la palette Info Objet du symbole, qui fonctionne maintenant comme un appareil électrique patchable. Le champ de sortie reçoit le Nom du composant.
Placer un composant de type Consommateur
|
Mode |
Outil |
Trousse |
|
Consommateur
|
Composant électrique
|
Éclairage |
Un composant de type Consommateur définit un appareil comme un consommateur de courant.
Lorsqu’un composant de type Consommateur est placé dans un symbole d’appareil électrique sur mesure, il génère un champ d’entrée dans la palette Info Objet de l’appareil. Lorsque vous patchez l’appareil, cette entrée peut être connectée à la sortie d'un autre appareil. Vous ne pouvez créer qu’une seule connexion. Voir Patch électrique à partir de la palette Info Objet.
Le composant de type Consommateur ne peut pas être patché à partir de sa palette Info Objet.
Pour placer un composant de type Consommateur dans un symbole:
Sélectionnez l’exemplaire d'un symbole dans le dessin et sélectionnez Éditer composant 3D dans le menu contextuel.
Vous pouvez également cliquer avec le bouton droit de la souris sur le symbole dans le Gestionnaire des ressources et sélectionner Éditer composant 3D dans le menu contextuel.
Le composant 3D du symbole apparaît dans le Mode d'édition d'objets.
Sélectionnez l’outil et le mode.
Placez le composant à l’emplacement souhaité.
Définissez les paramètres dans la palette Info Objet.
Cliquez pour afficher/masquer les paramètres.Cliquez pour afficher/masquer les paramètres.
|
Paramètre |
Description |
|
Rotation |
Saisissez l’angle de rotation du composant. |
|
Nom |
Saisissez le nom du composant. Ce nom est principalement utilisé pour le patch, précédé de l’identifiant de l’appareil conteneur. Par exemple, LightDev1.PowerColorScroller. |
|
Échelle X/Y |
Utilisez ces paramètres pour redimensionner la géométrie des composants. Les dimensions par défaut sont 10cm x 10cm x 10cm. |
|
X/Y partie 2D |
Définissez la coordonnée X/Y de la géométrie 2D du composant. |
|
Connecteur |
Sélectionnez le connecteur pour le composant. |
|
Puissance |
Définissez la puissance utilisée par l’appareil (sa charge électrique). |
|
Facteur de puissance |
Définissez le facteur de puissance, ou rendement de l’appareil (le rapport entre la puissance effective et la puissance apparente. Les appareils avec un rendement faible sont moins efficaces) |
|
Tension minimale/maximale |
Définissez les tensions minimale/maximale de fonctionnement admises par l’appareil. |
Cliquez sur le bouton Quitter symbole en haut à droite pour retourner au dessin. Un champ d’entrée apparaît dans la palette Info Objet du symbole, qui fonctionne maintenant comme un appareil électrique patchable. Le champ d’entrée reçoit le Nom du composant.