 Placer une nouvelle ligne de pont
Placer une nouvelle ligne de pont
|
Outil |
Trousse |
|
Pont
|
Rigging |
Vous pouvez commencer une nouvelle ligne de ponts en plaçant un ou plusieurs ponts sur une ligne guide repère.
Pour commencer une ligne de ponts :
Sélectionnez l’outil et cliquez sur Symbole pont dans la Barre des modes pour sélectionner une ressource dans le Navigateur des ressources. Si aucun symbole n’est sélectionné, la boîte de dialogue « Sélectionner pont » apparaît automatiquement pour en sélectionner un.
Si un symbole pont est accidentellement inséré avec l’outil Insertion de symbole, la fonctionnalité de pont se sera pas opérationnelle. Lorsqu’il est inséré correctement, la palette Info objet affiche alors l’information Pont.
Si le pont sélectionné ne possède pas suffisamment de paramètres pour créer des calculs corrects, la boîte de dialogue « Propriétés pont » s’affiche pour Définir les paramètres sur mesure des ponts.
Sélectionnez le mode d’insertion.
Le mode Insertion distribuée ne s’applique qu’à des ponts droits.
Cliquez le mode d’insertion, pour définir l’angle de suspension. Si l’option Insertion sur mesure est sélectionnée, spécifiez l’Angle de suspension.
Si vous souhaitez insérer plusieurs ponts, passez à l’étape 5. Si vous souhaitez insérer un pont unique, cliquez pour commencer à tracer la ligne de repère. Déplacez ensuite la souris pour définir l’angle de rotation. Cliquez une nouvelle fois pour terminer le tracé de la ligne de repère et insérer le pont.
Dans le mode Insertion simple, un pont est placé le long de la ligne de repère, peu importe sa longueur. Vous pouvez utiliser cette ligne pour positionner le pont par rapport à un autre objet. Par exemple, pour aligner un pont avec le coin d’une scène, dessinez la ligne allant du pont au coin de la scène. La ligne de repère disparaît un fois le pont inséré.
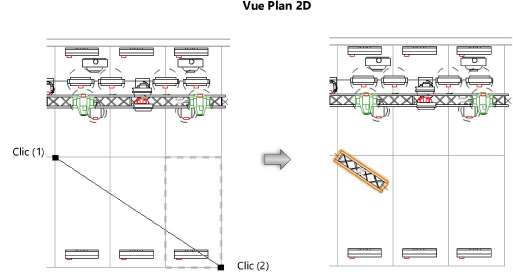
Dans le mode Insertion distribuée, cliquez pour commencer à tracer la ligne de repère. Déplacez ensuite la souris pour définir l’angle de rotation. Cliquez une nouvelle fois pour terminer la ligne de repère; les ponts sont insérés tout le long de la ligne.
Si la longueur de la ligne n'est pas un multiple exact de la longueur du pont sélectionné, un pont supplémentaire est ajouté pour compléter la ligne, ce qui permet d'obtenir une ligne de pont plus longue.
L’insertion d’un pont vertical dépend de la vue active. En vue Plan 2D, seulement un seul pont est inséré sur une ligne verticale. Dans une vue 3D, comme la vue de Face, Arrière, Gauche ou Droite, plusieurs ponts peuvent être insérés sur une ligne verticale. Pour de meilleurs résultats, utilisez une projection Orthogonale.
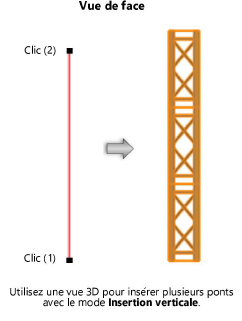
Vous pouvez éditer ces paramètres par la suite dans la palette Info Objet (voir Propriétés des ponts).
